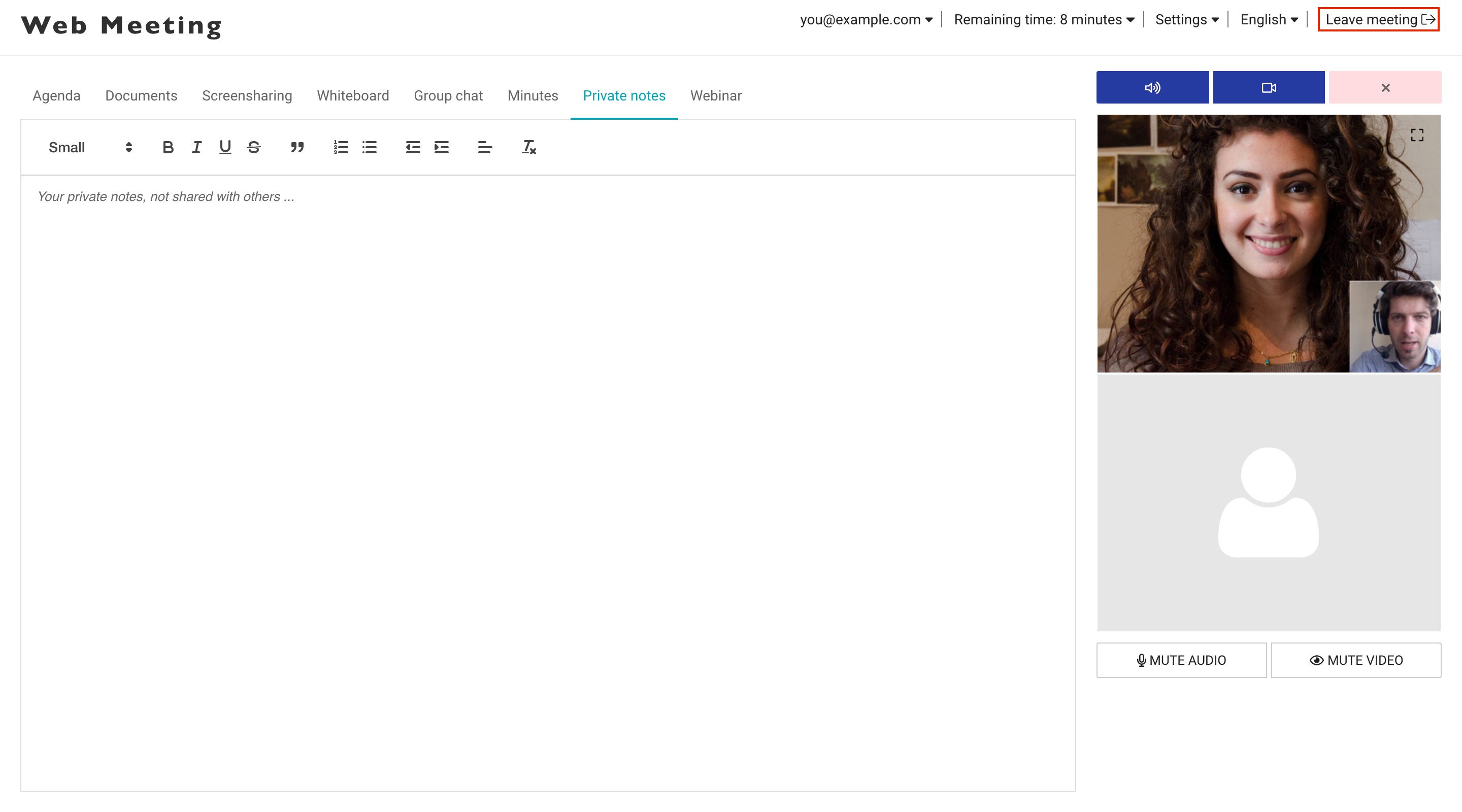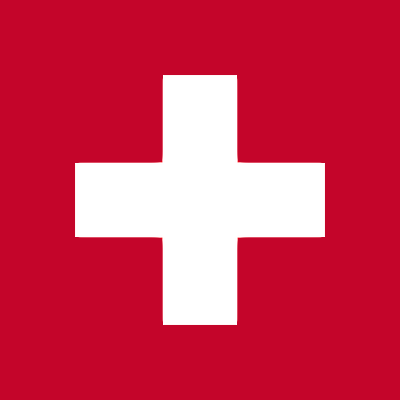Meeting Participant Hand Book
Attending a Meeting
Joining
You can join a Meeting via the meeting link you have received from the organizer of the meeting.
By clicking on this link, you will be redirected to the login page of the Meeting platform.
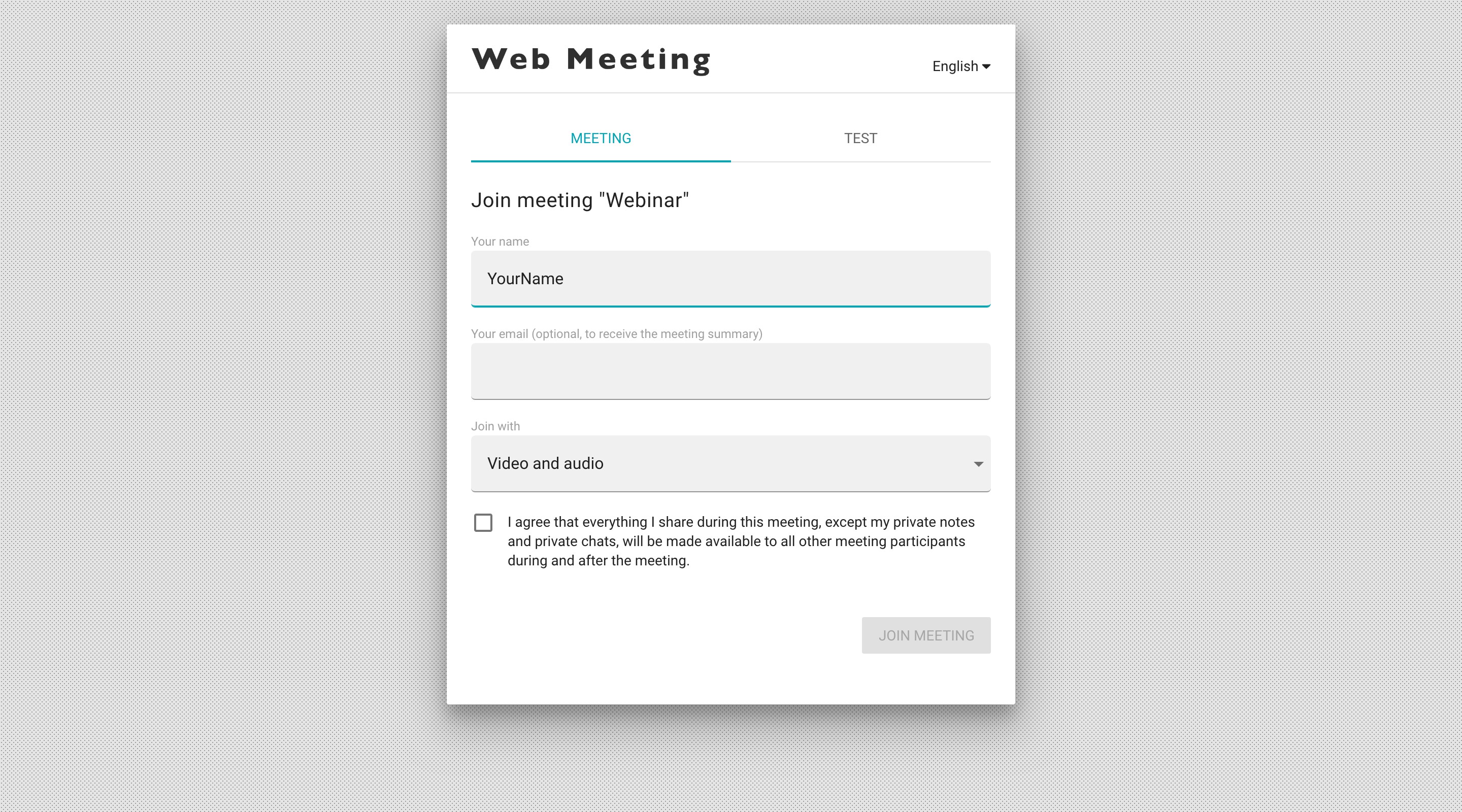
You can set your preferred language by choosing from the different options in the top right corner of the window. This will also affect the language settings in the Meeting Room itself.
Please enter your name, e-mail address, and if required a password, and then choose from the following options in the drop-down menu : ‘Video and audio’ or ‘Audio only’. You will still be able to change these in the Meeting Room itself.
Please tick the checkbox with ‘I agree…’ and click on the button ‘join meeting’.
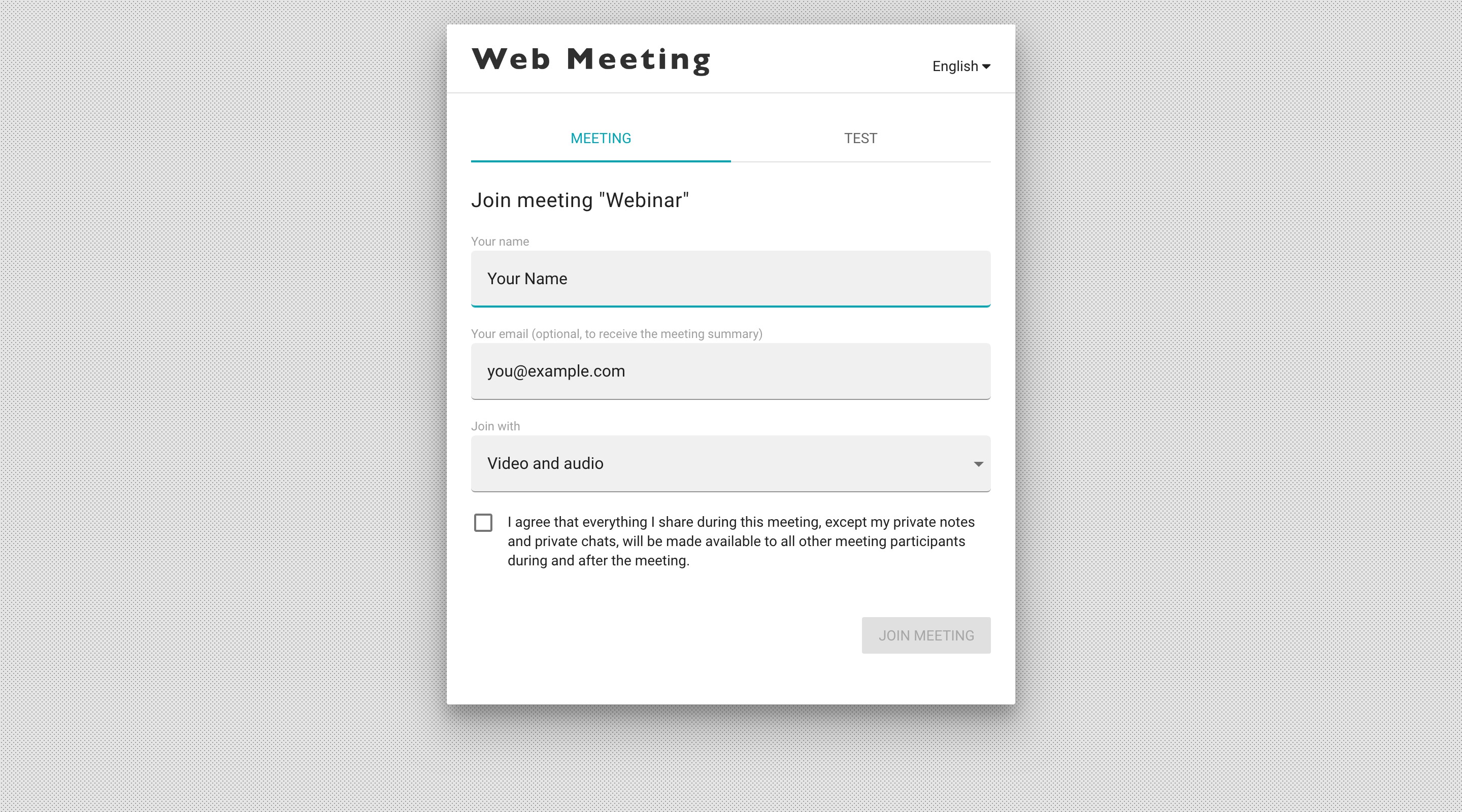
Optional: By clicking on the ‘test’ tab you can also run a test of your available devices and connections before entering the Meeting. Just hit the ‘start test’ button and follow the steps.
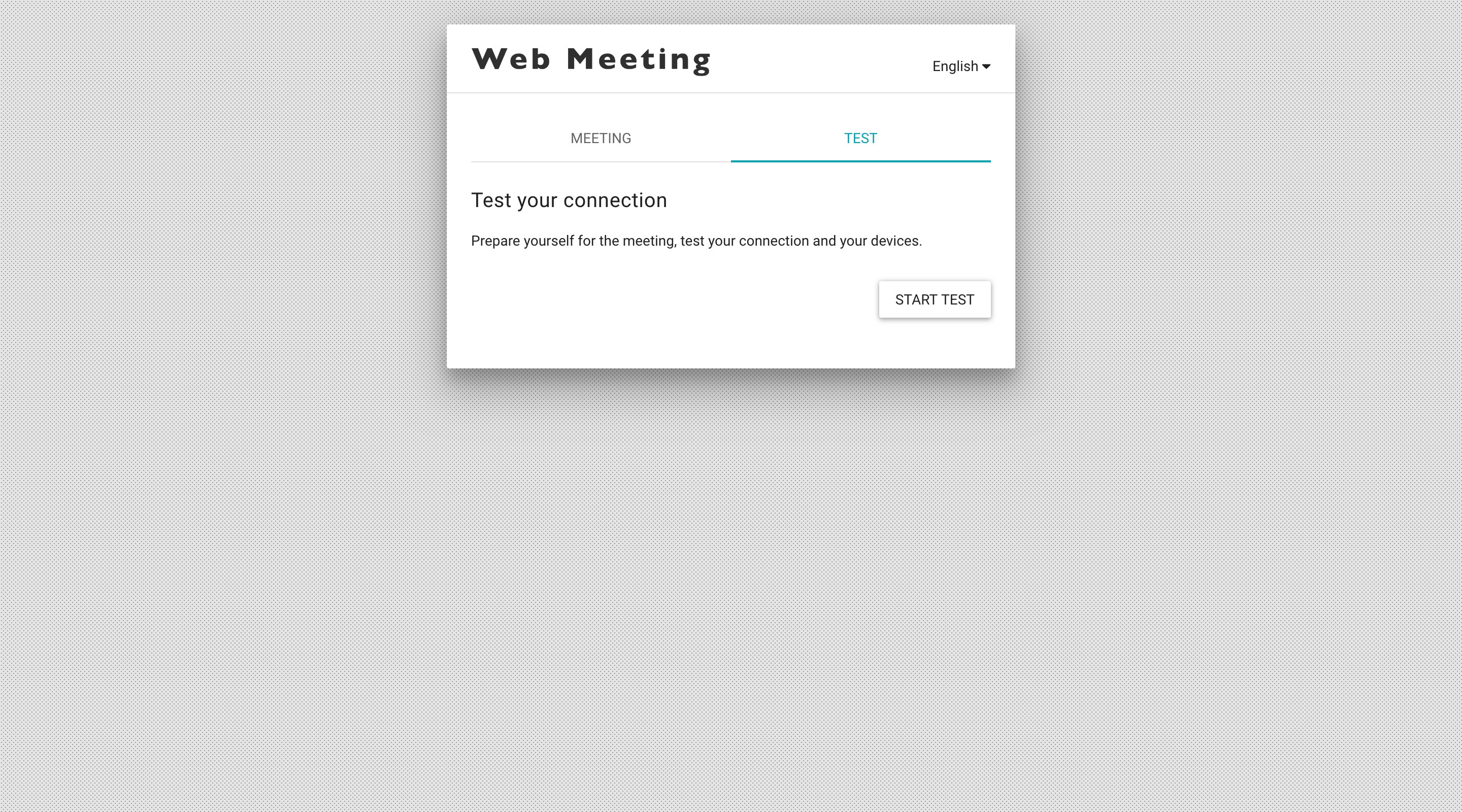
Once you have completed the steps above you will enter the Meeting Room.
Depending on the number of participants present in the meeting room the video screens will add up and divide automatically.
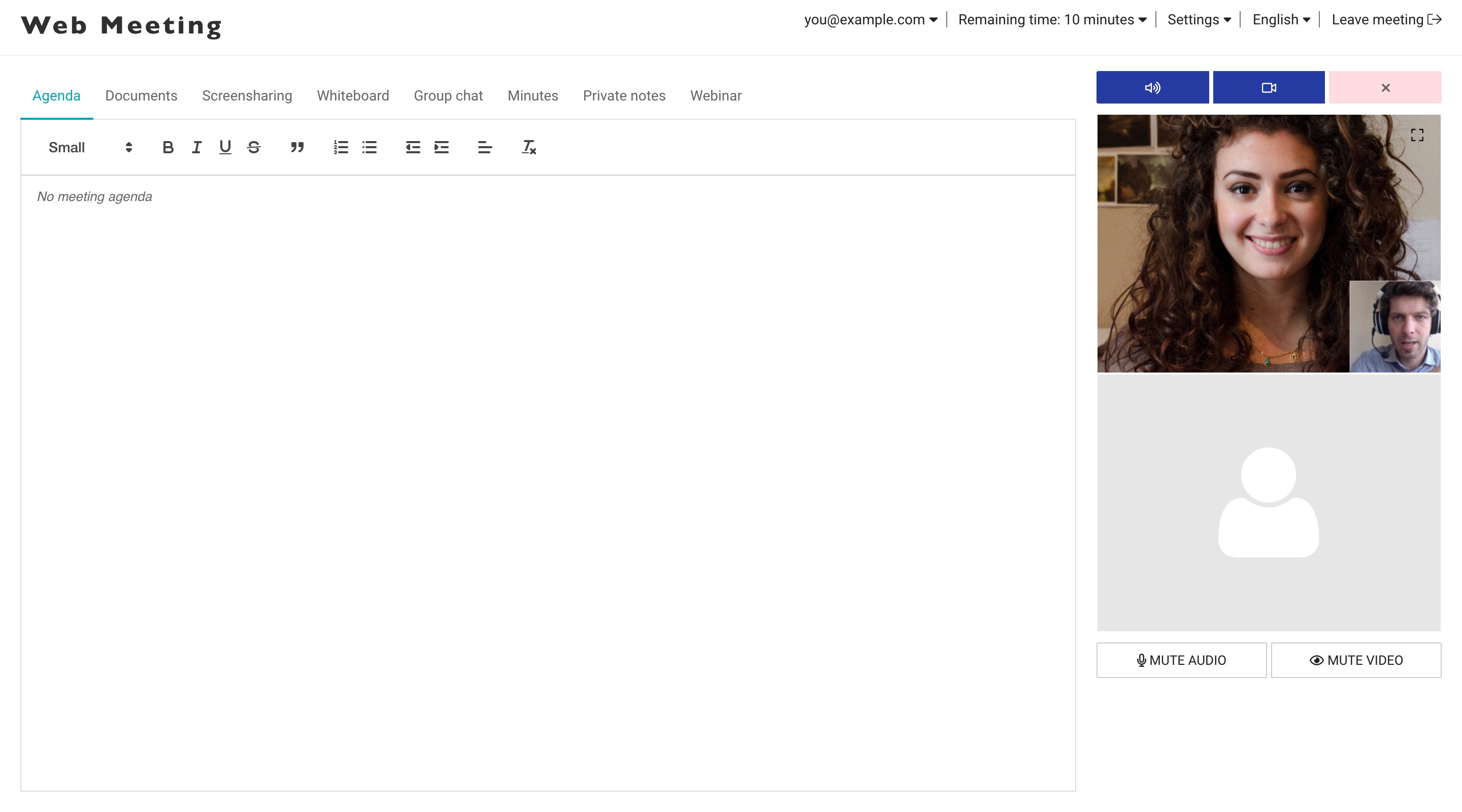
We advise you to immediately configure your settings for camera and microphone if you haven’t done this already via the test tab when logging in (see point : 4.3.3. Settings)
Actions during a meeting
As you can see in the middle part of the meeting room, there is a blank area that can be used to perform various actions during the meeting.
It is possible that in certain meeting rooms not all actions are visible for the participants, this depends on the permissions granted to the participants by the organizer of the meeting.
During a webinar you will have an extra option available in your meeting room (see point : 4.2.8 - Webinar).
The following tabs are normally made standard available in the top menu of the meeting room.
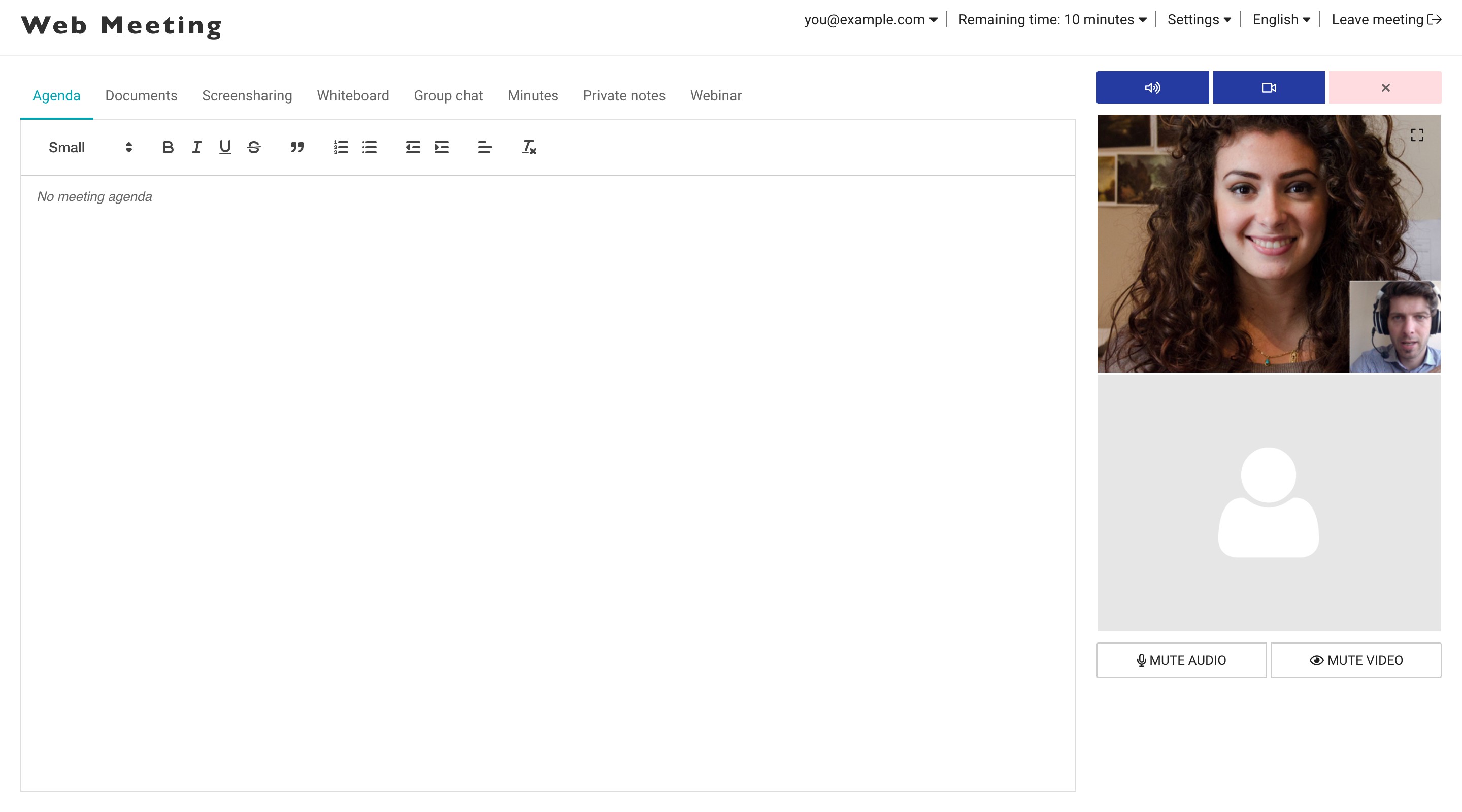
Agenda
It is possible that the meeting organizer uploaded an agenda prior to the meeting. Make the best use of time by setting the agenda for the meeting in advance. When everyone is on the same wavelength, your virtual meetings are even more productive. It is still possible to adapt the agenda during the meeting.
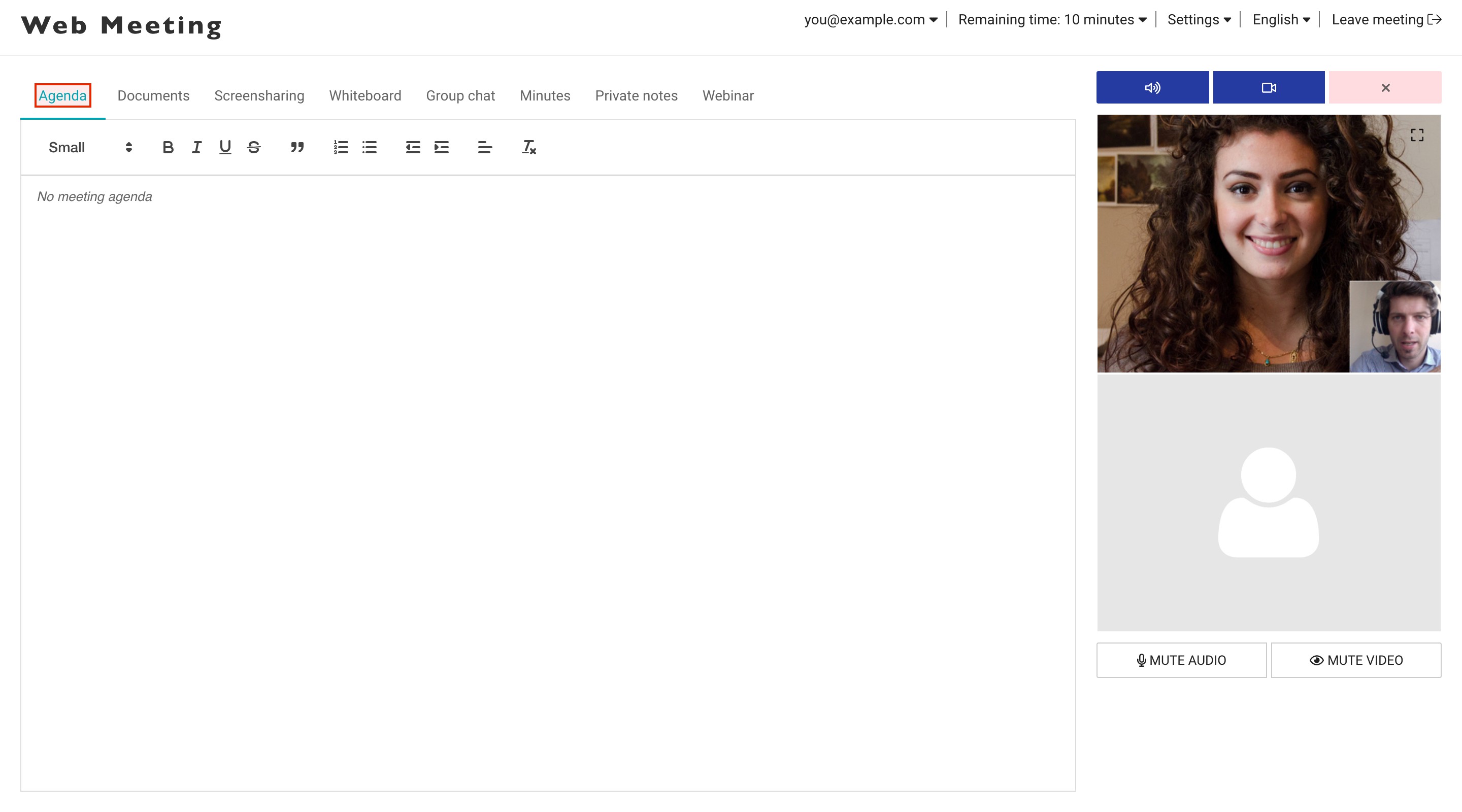
Documents
Upload and share documents with all meeting participants for presentation, discussion, collaboration, and innovation.
It is possible that the meeting organizer uploaded documents prior to the meeting. You will find these documents under this tab and will be able to download them. To add documents drag and drop them in the window or click on ‘click to browse files’
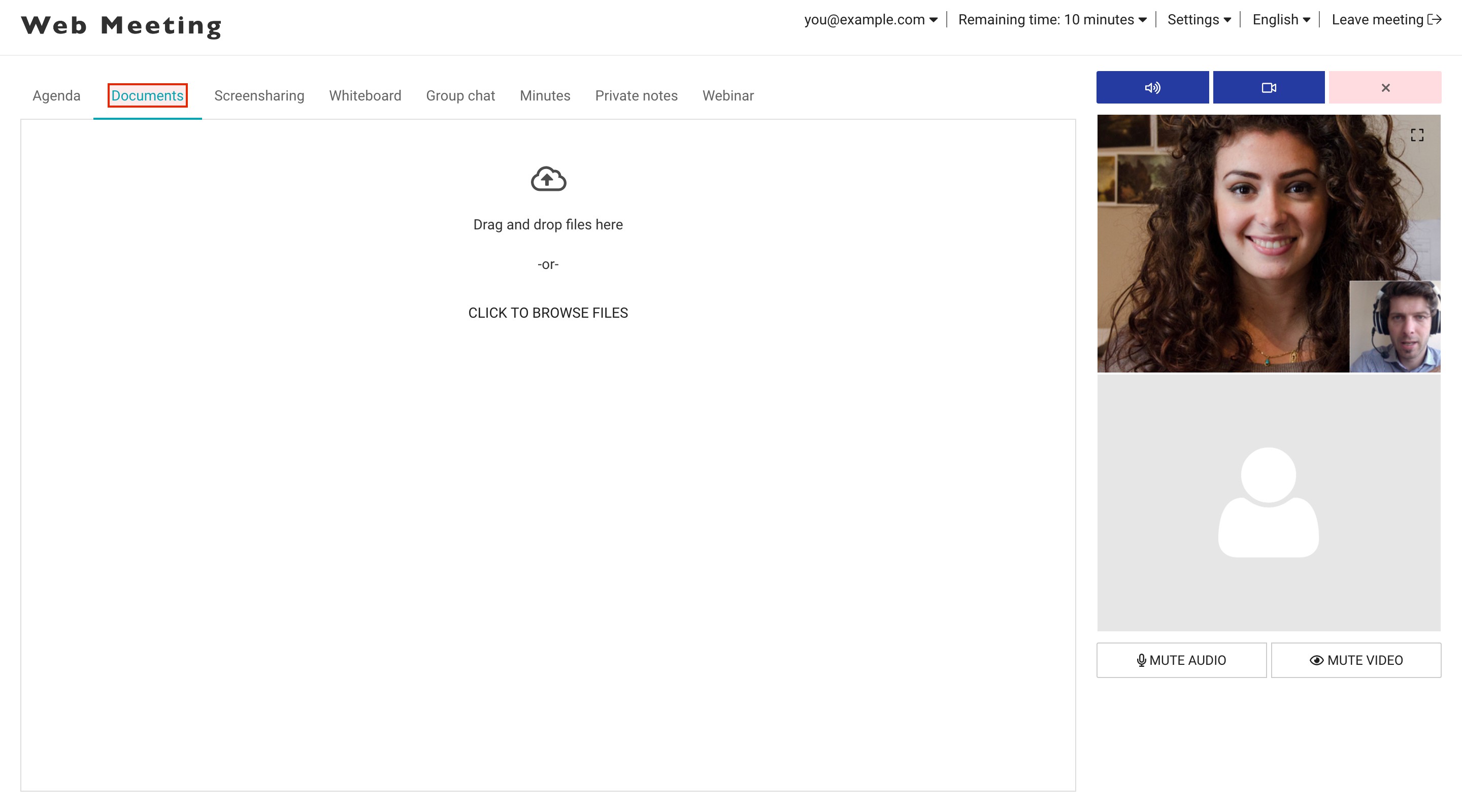
Screensharing
Share your entire screen or just an application window with your meeting participants by clicking on the PC in the top left corner of your interface. Participants can switch to full screen and follow your cursor while enjoying excellent quality by clicking on the enlarge icon in the top right corner of the interface.
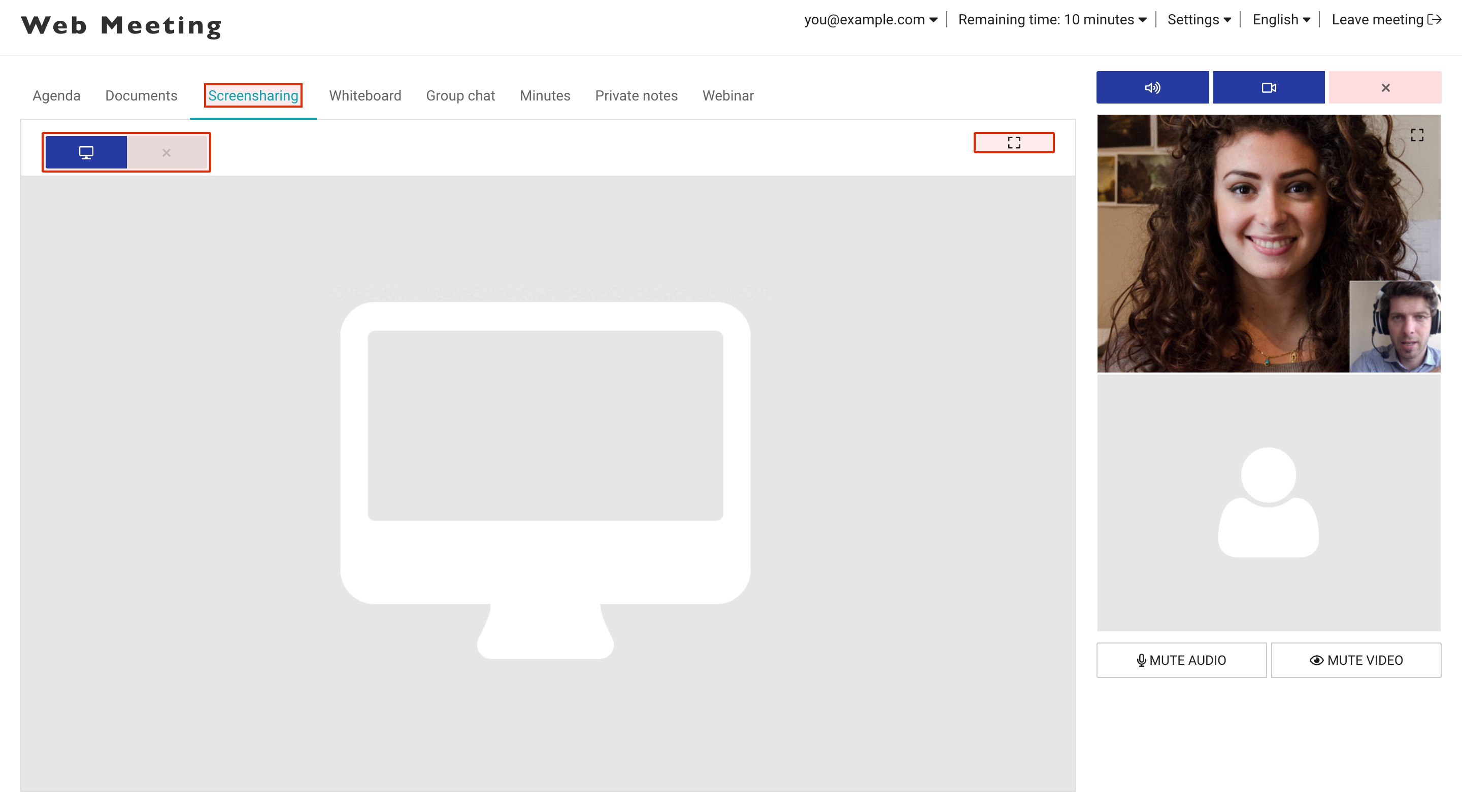
Whiteboard
Upload a slide deck to get your point across with clear visuals and powerful text. All participants see slide changes automatically as they occur, and everyone can draw on the slides to highlight important points in real time.
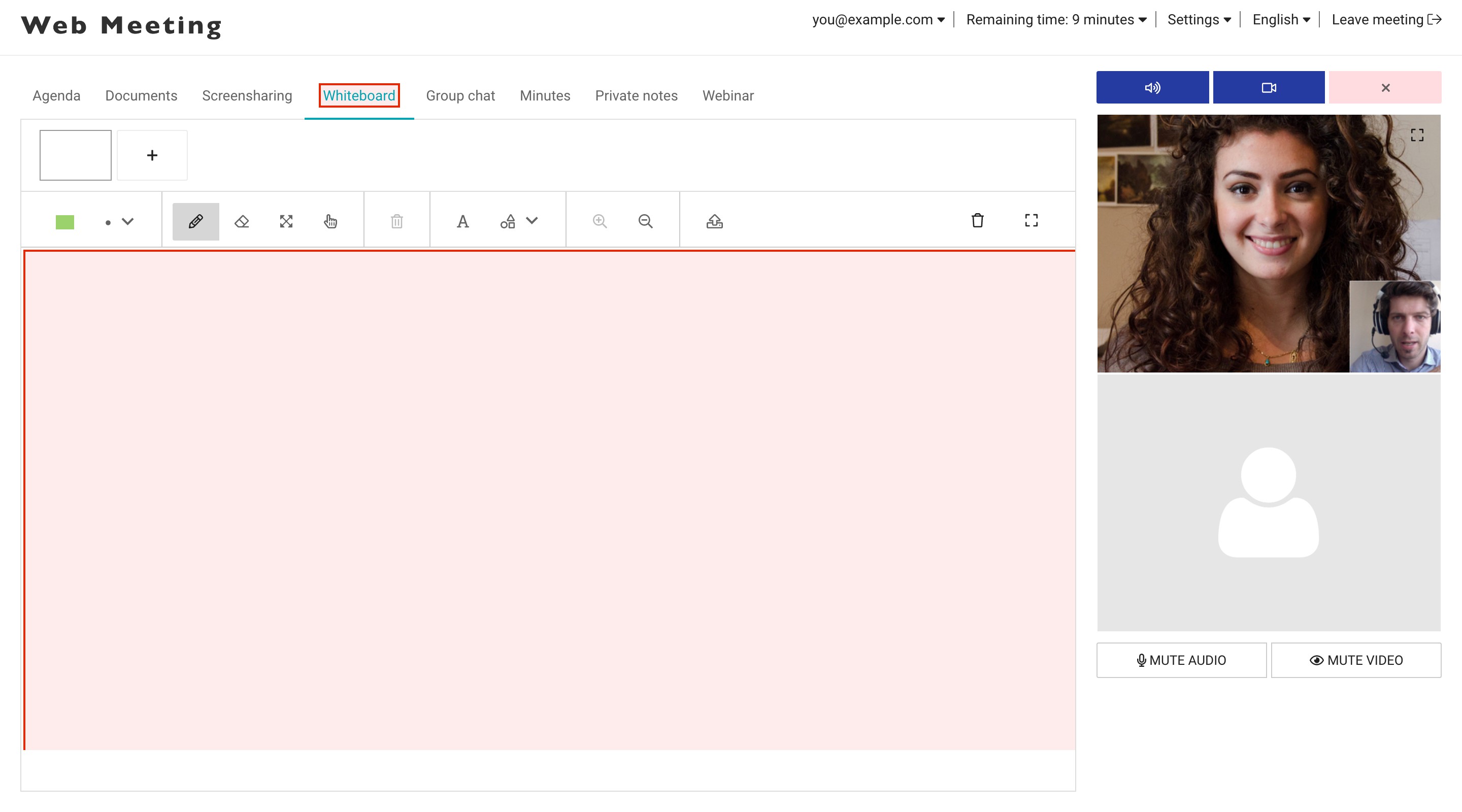
Group Chat
Broaden your communication and support brainstorming in meetings with text messaging. Send and receive messages instantly with our real-time chat system. You can also opt to do a private chat to a specific participant by clicking the chat icon next to that participants name.
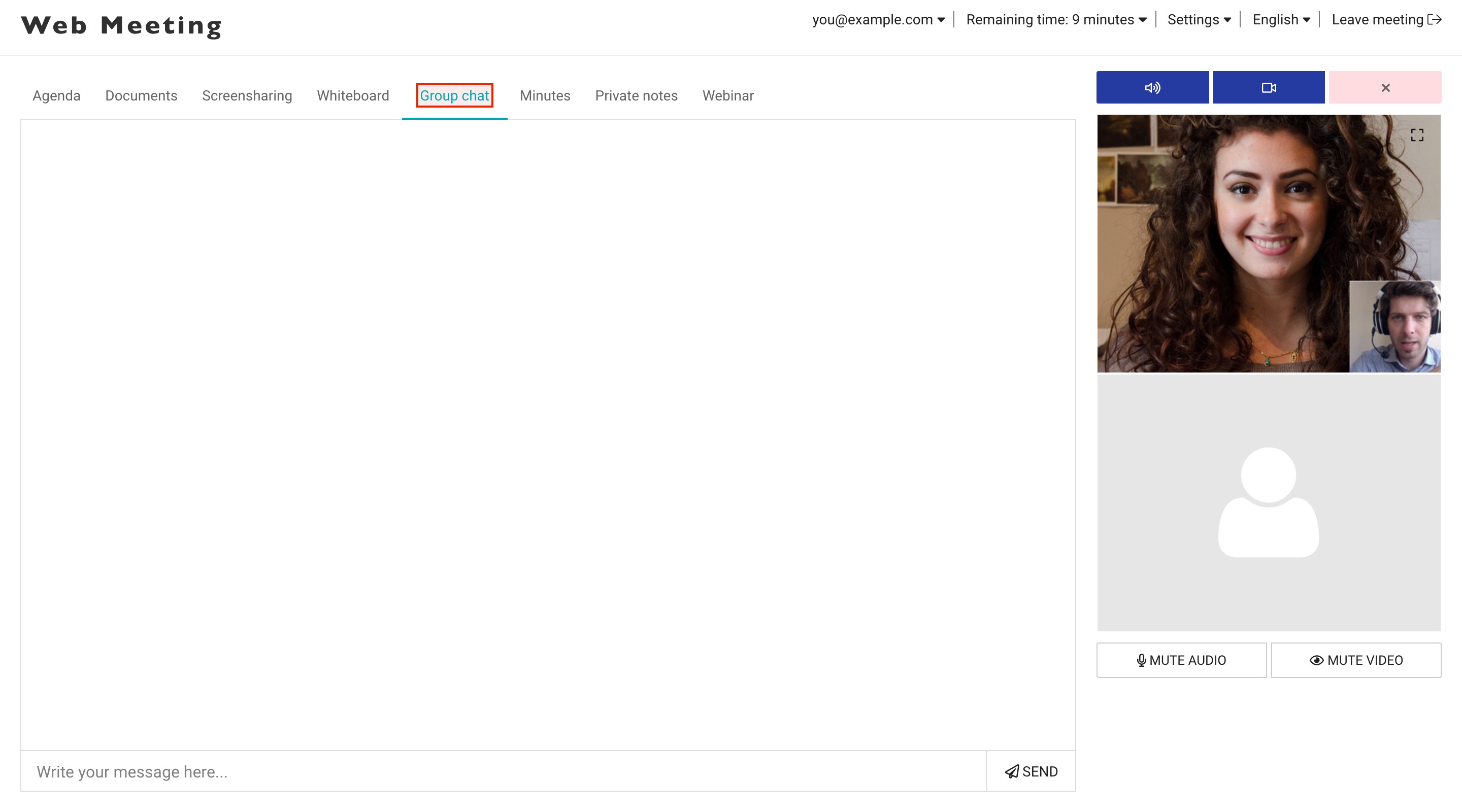
Minutes
Take the minutes online as you go through your agenda to ensure good record-keeping and follow through on important action points. Share this task among team members and allow everyone to contribute simultaneously. These meeting minutes will be shared among all participants.
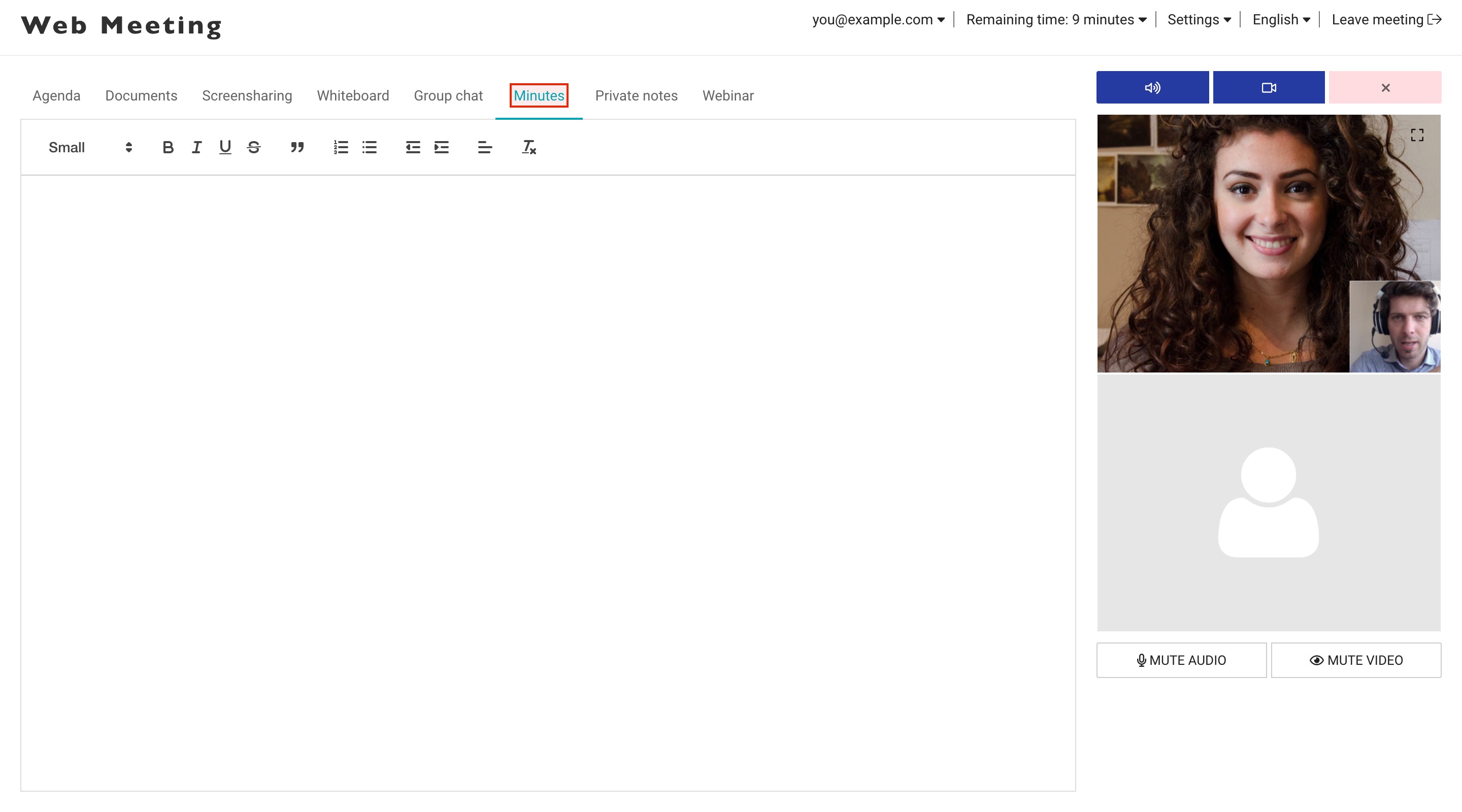
Private Notes
These are your private notes taken during the meeting and can only be viewed yourself and will not be shared with others.
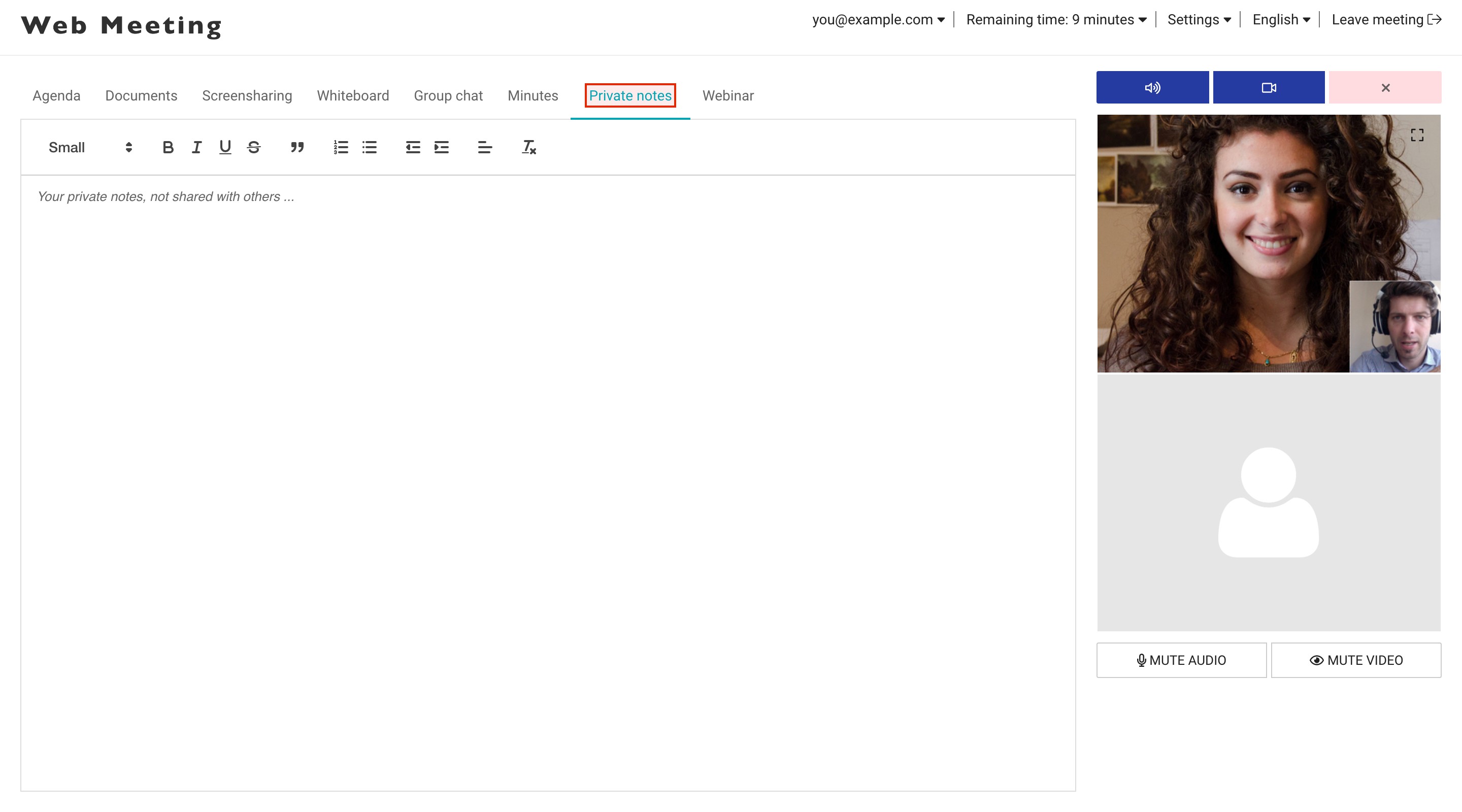
Webinar
During a Webinar meeting you will have extra options available in your meeting room. (raise hand, ask question) Depending on the permissions granted by your moderator you will also be able to see the full menu of actions (agenda, screensharing, documents, etc.) or only a selection of these.
Your moderator can grant you different rights for example screensharing, video or audio, etc.
To be given those rights, you can either raise your hand or ask a question. Your raised hand or question will be seen by the moderator in his interface.
When your question is answered or the access to a specific action is granted you can again lower your hand
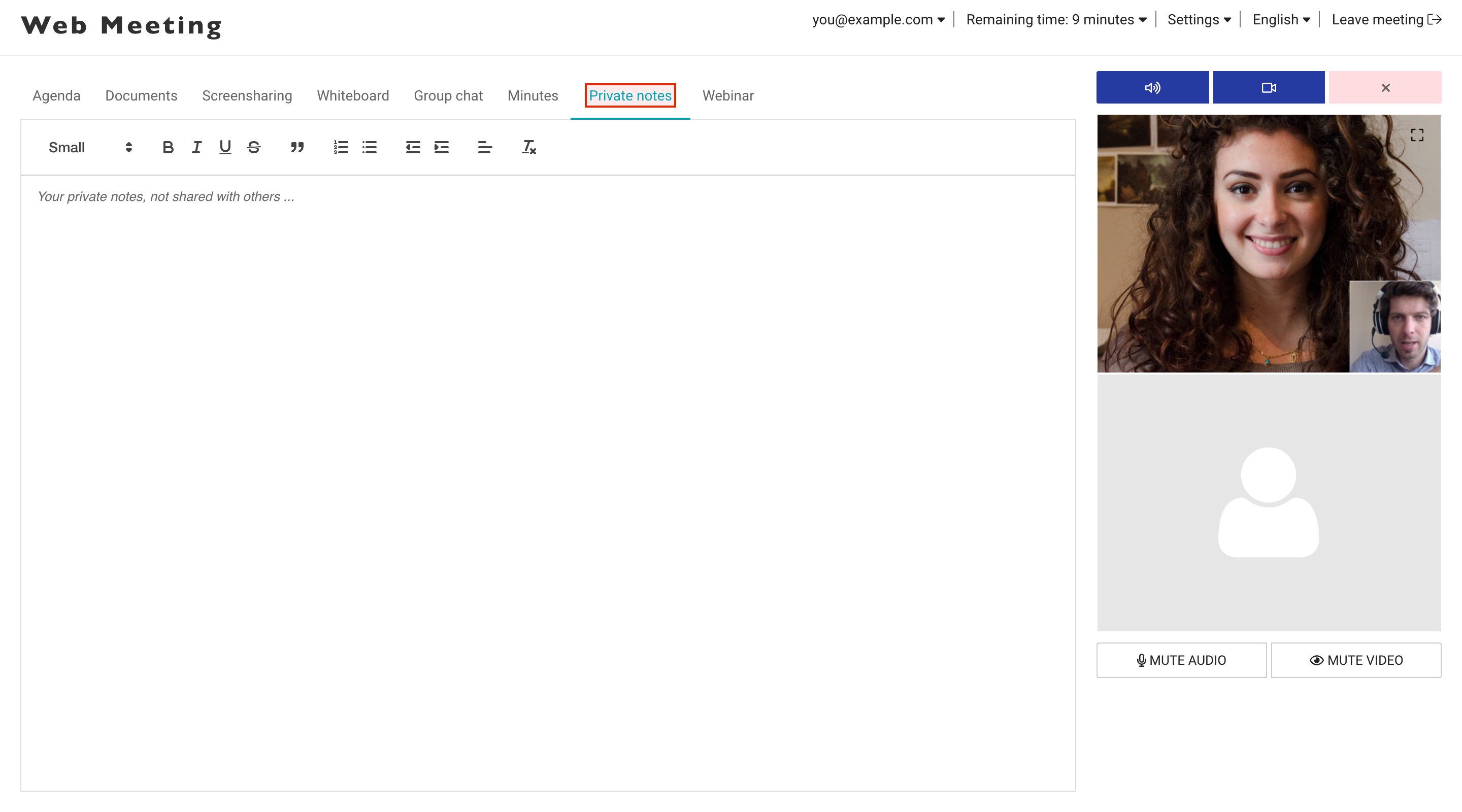
Extra Options
Summary of the meeting
Here you can choose to which e-mail address the summary of the meeting will be sent after the meeting has ended (agenda, personal notes, documents, whiteboard, etc. …)
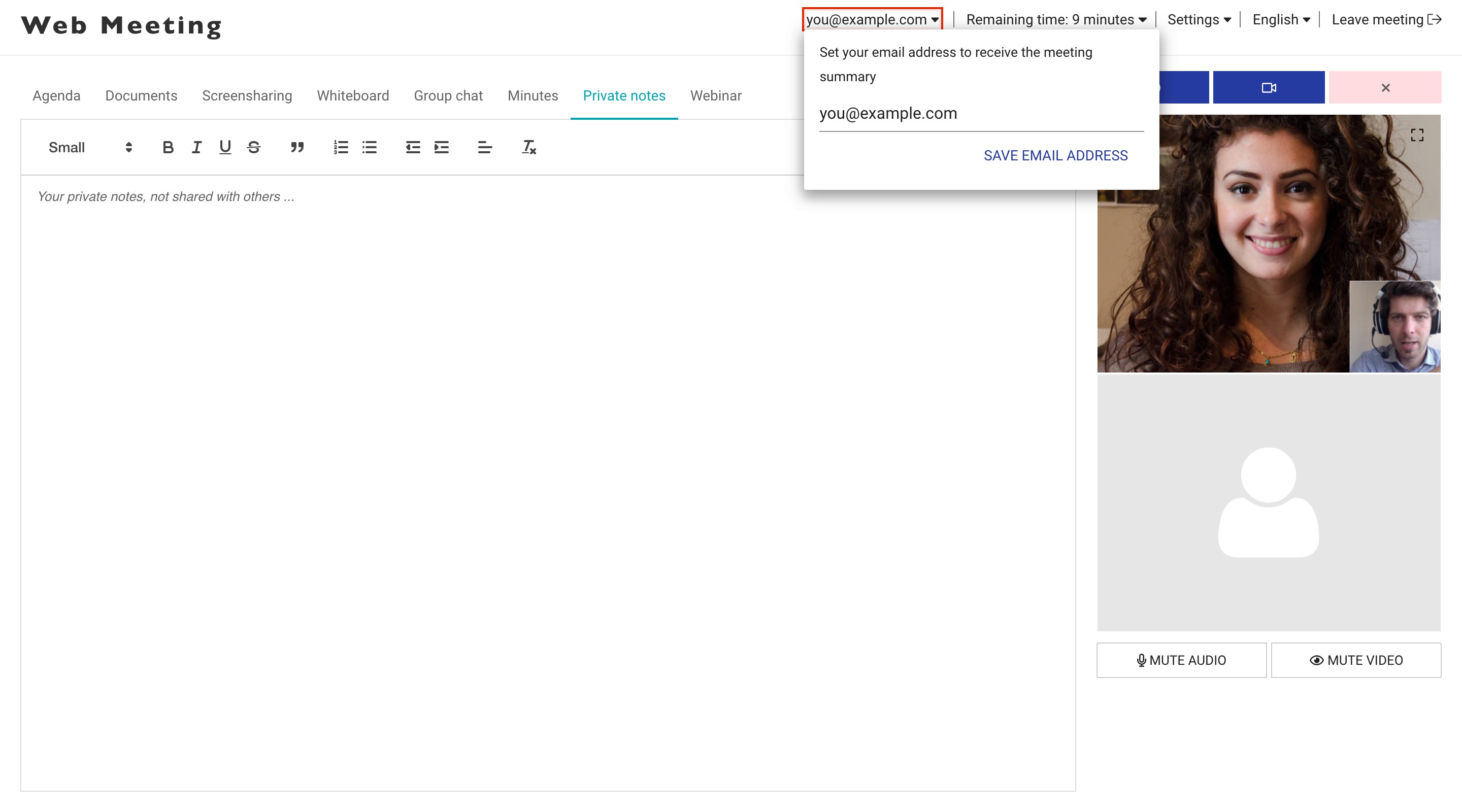
Remaining Time
Here you will see the amount of time remaining for the meeting. You will receive a reminder 5 min prior the closing of the meeting. You can extend the duration of the meeting if necessary. Choose the amount of time you want to add and click on ‘extend meeting’. You can only extend the meeting on condition that the meeting room is still free.
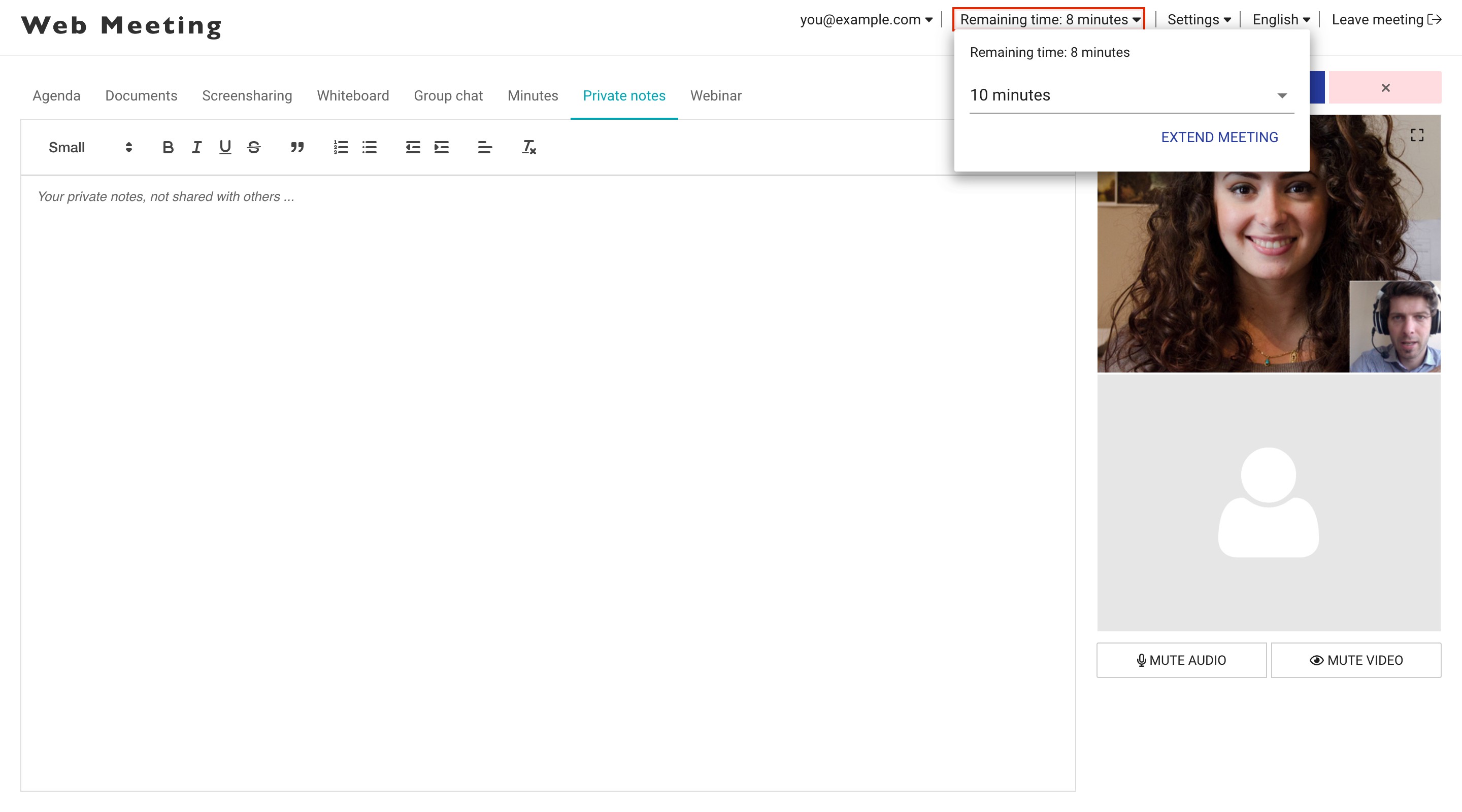
Settings
Here you can adjust the layout for the video, select your preferred media devices (microphone, speaker, camera) and display the connection statistics or reload the page if necessary.
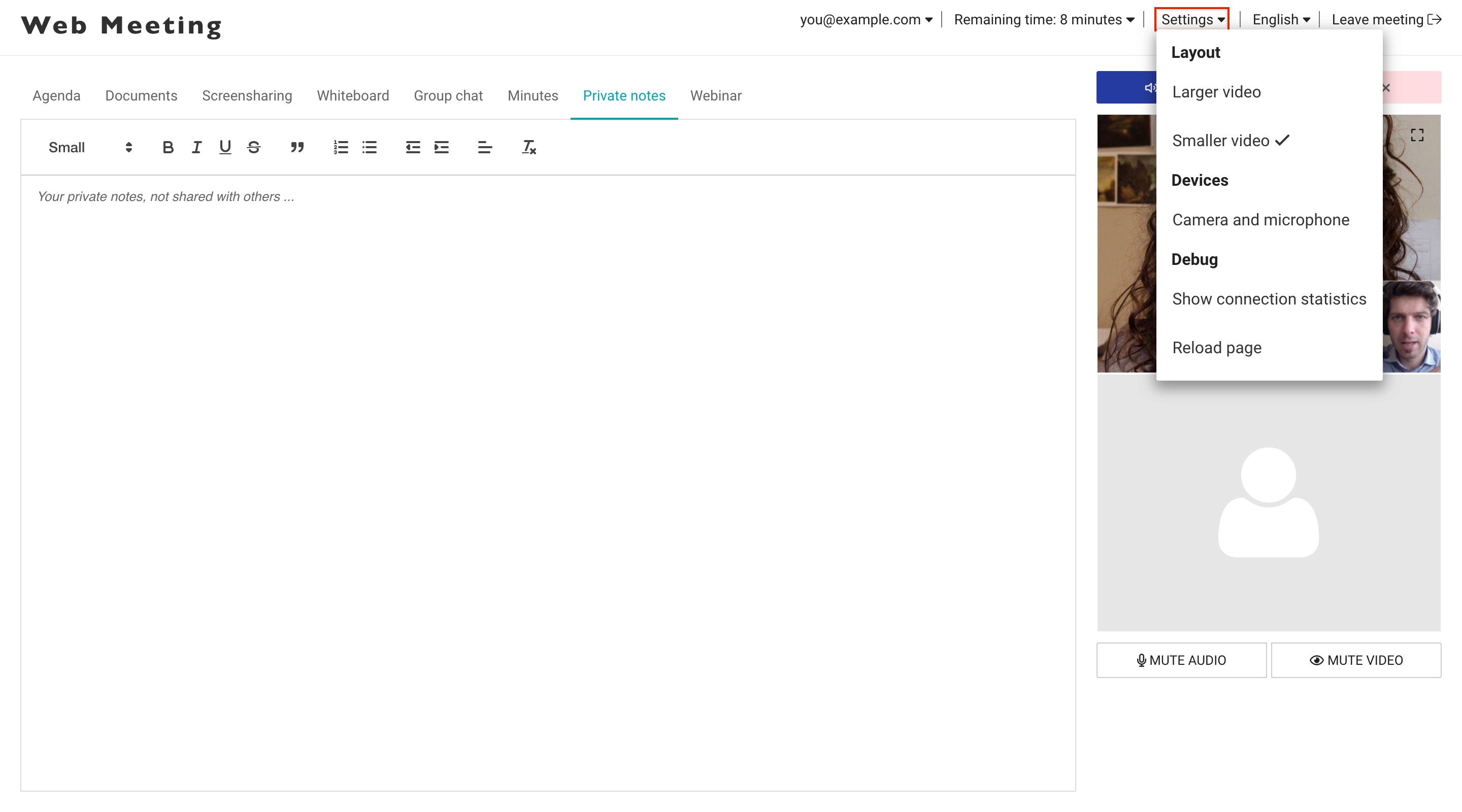
Language selection
Here you can change the language settings of the meeting room.
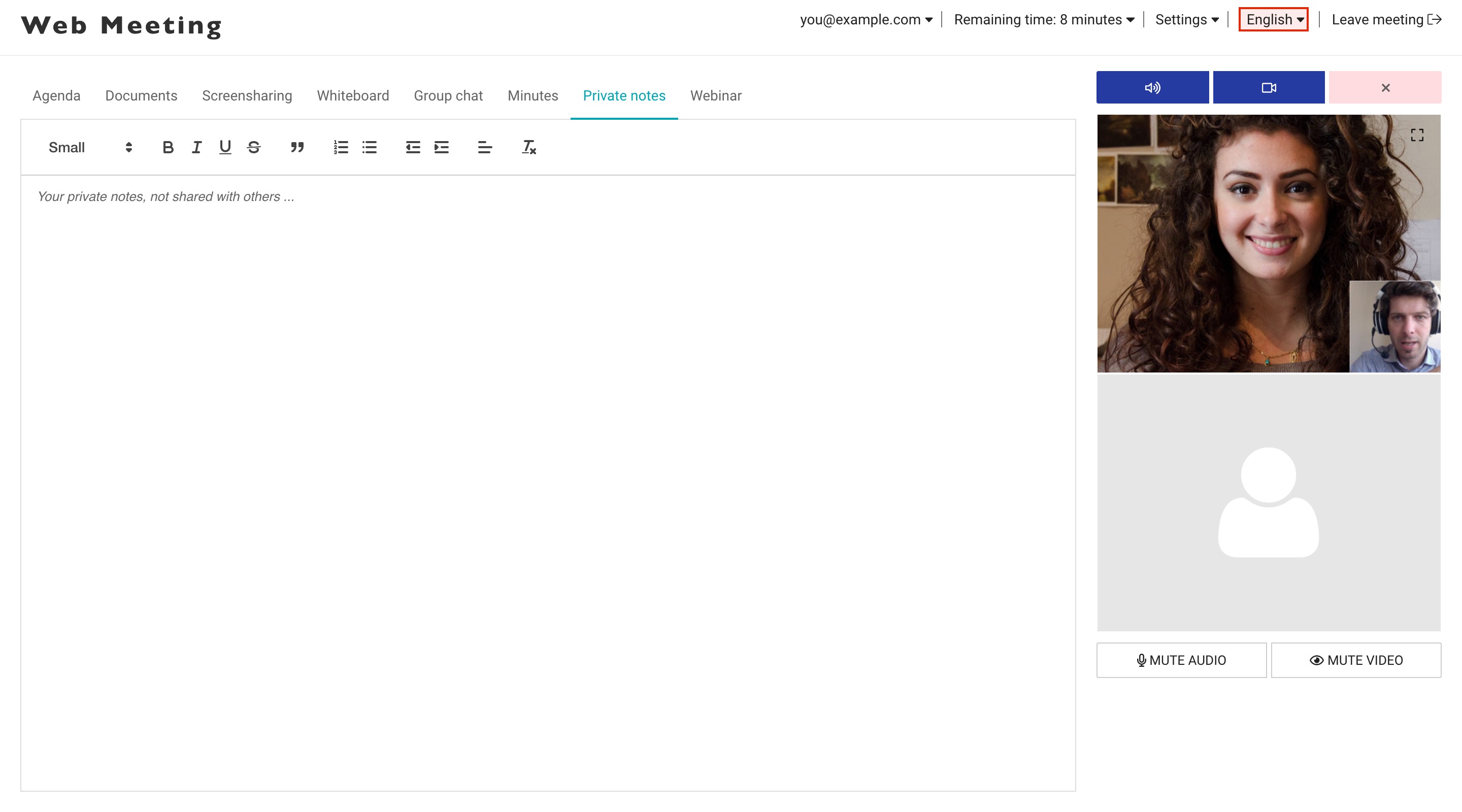
Enlarge screen
By clicking on the icon in the upper right corner of the video you can enlarge this screen. Simply press escape to quit this option.
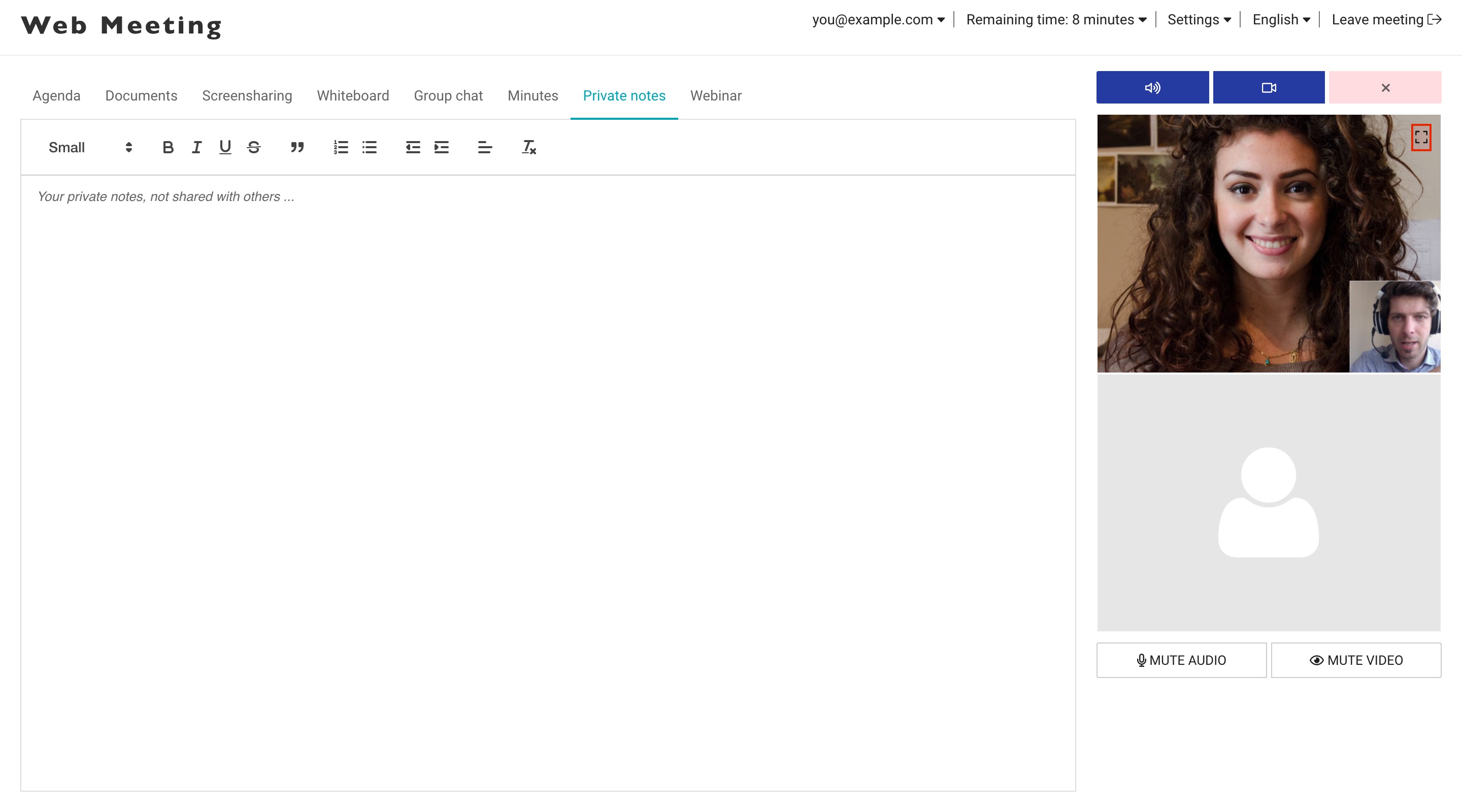
Invite others
You can invite additional participants during the meeting by clicking on the ‘invite others’ button. This will open a pop-up window where you can enter an e-mail address. Click on ‘send invitation’. The invitation will be sent to the selected e-mail address.
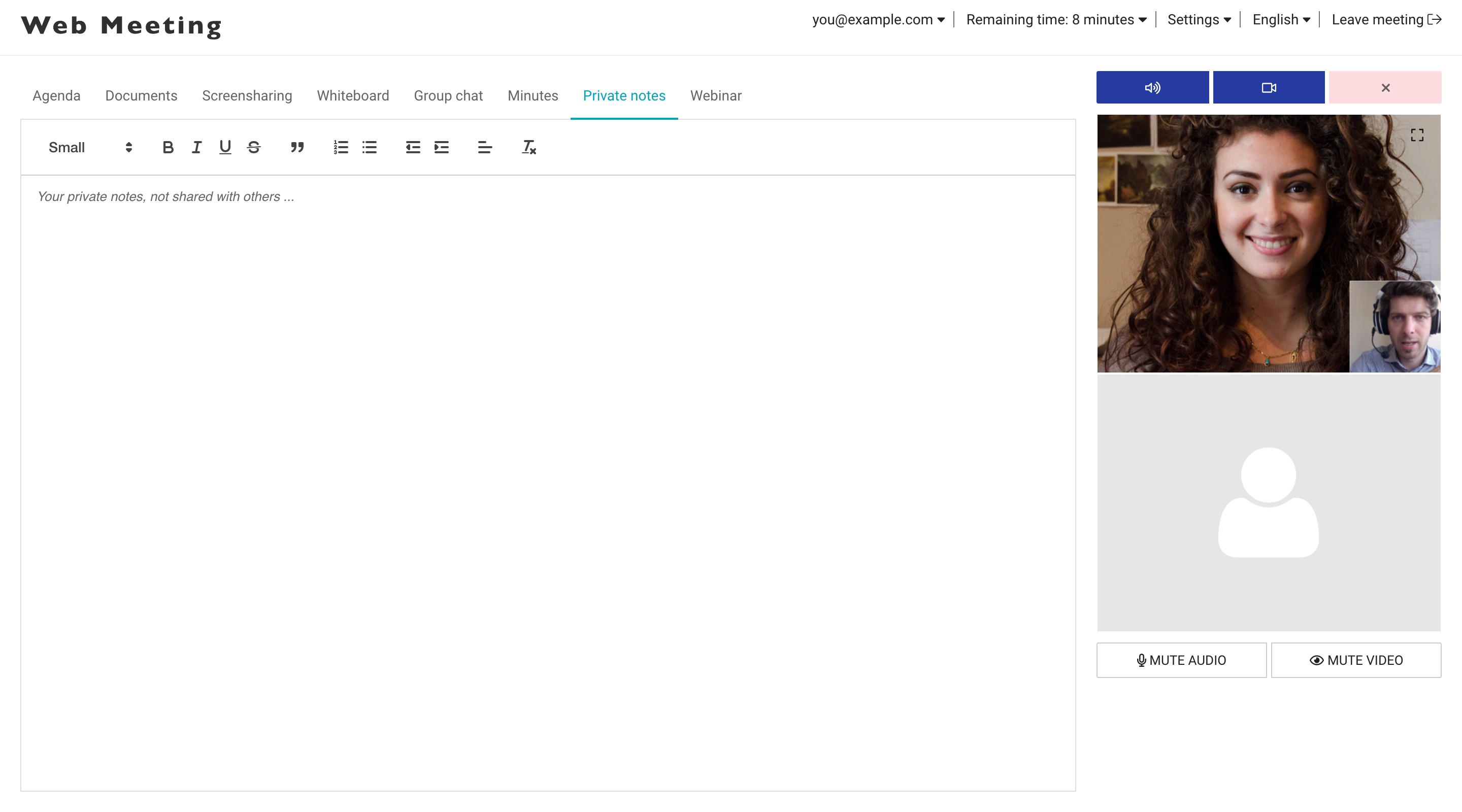
Mute Audio / Video
You can opt to temporarily mute your audio or your video. Click on the icon(s) to activate or de-activate these options.
You can also opt to mute a participant by clicking the mute icon next to their names. s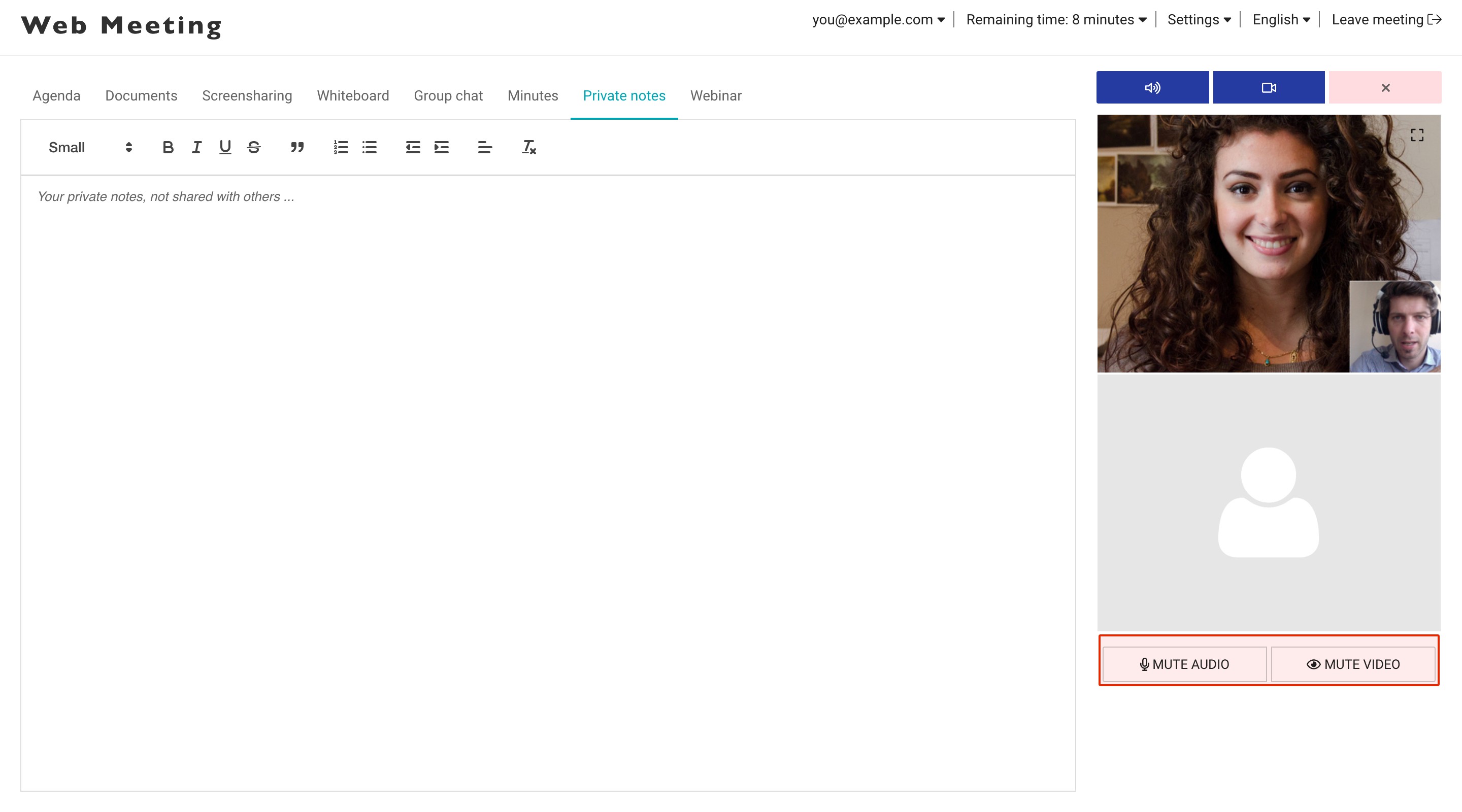
Leave the meeting
You can leave the meeting by clicking on the "Leave meeting" button on the right top corner of your interface. Attention! The meeting organizer needs to completely close the meeting room from the portal. Otherwise the meeting rooms and possible recording remains active until the remaining meeting time is completely finished. Please go to the tab upcoming meetings and click on the close meeting option under actions.