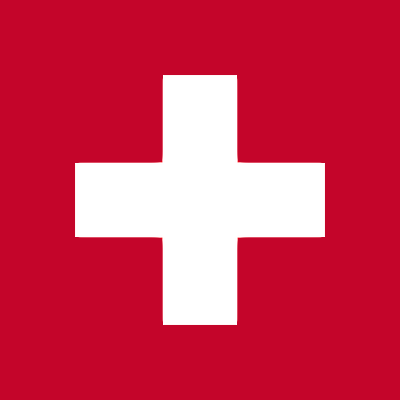Overview
This short tutorial shows the basic steps one needs to implement in order to create new accounts and schedule meetings on behalf of accounts.
This document uses "CURL" for the examples. Of course, any other mechanism to generate REST calls works as well.
Prerequisites
API Key
There are two permission levels for which you can obtain an API key: account and instance level.
Account level API keys can be generated in your Account Settings. These API keys allow you to schedule and manage meetings within your account.
Instance level API keys are generated in the white label settings and give you not only access to scheduling APIs but also account creation and more. Instance API keys must only be used by the owner of the white label instance and never given out to customers. You need an API-KEY with the "Account" and "Meeting" permission.
Note: You must keep the API-KEY secret and call the APIs from a server only. Everyone who has access to the API-KEY has full control over your web meeting platform
Note: In the examples below, replace the placeholders within brackets, e.g. API-KEY> with your own values.
Terminology
Throughout this short documentation we will be using the following terms:
- Domain Name: that's the domain name under which your web meeting instance runs (
<DOMAIN-NAME>) - Account: an account is an entity under which meeting organizers are created
- Meeting Organizers: a meeting organizer is a person who is allowed to schedule meetings within an account. A meeting organizer is defined by an email address. An email address can only exist once within a web meeting instance.
- Account ID: the internal ID of an account (
<ACCOUNT-ID>) - User ID: the internal ID of a user (
<USER-ID>). This parameter is only required for Instance level API keys. - User Email: the registered email address of the user (
<USER-EMAIL>). This parameter is only required for Instance level API keys. - Meeting ID: the internal ID of a meeting (
<MEETING-ID>)
Create account
Note: This API is only available for Instance level API keys.
Before we can schedule meetings we need to create an account. At the same time we also create the first Meeting Organizer within that account:
Input data:
{
"sendPassword": true,
"accountType": "trial",
"adminFirstname": "Test",
"adminLastname": "User",
"adminEmail": "test-user@example.com",
"adminPreferredLanguage": "en", \
"paidUntil": "2024-04-19T19:03:41.203Z"
}
Example:
curl 'https://<DOMAIN-NAME>/api/v6/account' \
-X POST \
-H 'X-API-KEY: <API-KEY>' \
-H 'content-type: application/json' \
--data-binary '{"sendPassword": true,"accountType": "trial","adminFirstname": "Test","adminLastname": "User","adminEmail": "test-user@example.com", "adminPreferredLanguage": "en","paidUntil": "2024-04-19T19:03:41.203Z"}'
Upon success the system responses with the following data set:
{
"responseCode": 0,
"data": {
"name": "test-user@example.com",
"accountType": "trial",
"numberOfMeetings": 0,
"numberOfMeetingOrganizers": 0,
"numberOfMeetingRooms": 1,
"paidUntil": "2024-04-27T12:23:33.852Z",
"iceCandidatesToFilter": [],
"customDialInNumbers": [],
"displayStandardDialInNumbersInInvite": true,
"defaultMeetingPermissions": null,
"defaultMeetingType": "standard",
"defaultMeetingHasDialin": false,
"defaultMeetingHasRecording": false,
"autoExtendMeetings": false,
"autoDeleteMeetingsAfterXDays": 360,
"id": "5e9459c5b863b82cefdddf4f",
"canAddMeetingOrganizer": true,
"accountRooms": []
}
}
Note the <ACCOUNT-ID> "5e9459c5b863b82cefdddf4f" in this example. We will be using the Account ID in the next step
Retrieve the account admin
Note:: This API is only available for Instance level API keys.
Once we have an Account we can retrieve the <USER-ID> of the first Meeting Organizer:
curl 'https://<DOMAIN-NAME>/api/v6/account/admin/<ACCOUNT-ID>' \
-X GET \
-H 'X-API-KEY: <API-KEY>' \
-H 'content-type: application/json'
Upon success the system responses with the following data set:
{
"responseCode": 0,
"data": [
{
"email": "test-user@example.com",
"firstName": "Test",
"lastName": "User",
"externalUserId": null,
"preferredLanguage": "en",
"timezone": "Europe/Paris",
"additionalTimezones": [],
"id": "5e9459c5b863b82cefdddf4e",
"icsToken": "ce5494bc-d691-4caf-906c-bfa6403fdc71-32a0633d-99e7-41ff-bfe9-e28fe2f10e73",
"icsPath": "/api/v6/meeting/calender/user/ce5494bc-d691-4caf-906c-bfa6403fdc71-32a0633d-99e7-41ff-bfe9-e28fe2f10e73"
}
]
}
Note the <USER-ID> "5e9459c5b863b82cefdddf4e" in this example. We will be using the User ID in the next step.
Creating meetings
We can now schedule meetings. If you have an account level API key you will schedule meetings within your own account. Instance level API keys can schedule meetings on behalf of the user. The minimal data set we need to send is the following:
{
"topic":"My Meeting Topic",
"startTime":"2024-04-07T09:00:00.000Z",
"endTime":"2024-04-07T10:00:00.000Z",
"duration":60,
"type":"standard",
"isRecurring":false,
"isRecorded":false,
"isDialin":false,
"invitedParticipants":[],
"recurring":{},
"meetingPermissionId":null
}
Instance level API key only: Whenever we call an API on behalf of a user we can either send the <USER-ID> or the <USER-EMAIL> field to identify the user for whom we want to execute a task.
Note that in this call we use the <USER-ID> from the API call above
curl 'https://<DOMAIN-NAME>/api/v6/meeting' \
-X POST \
-H 'X-USER-ID: <USER-ID>' \
-H 'X-API-KEY: <API-KEY>' \
-H 'content-type: application/json' \
--data-binary '{"topic":"My Meeting Topic","startTime":"2024-04-07T09:00:00.000Z", "endTime":"2024-04-07T10:00:00.000Z","duration":60,"type":"standard","isRecurring":false,"isRecorded":false,"isDialin":false,"invitedParticipants":[],"recurring":{},"meetingPermissionId":null}'
Alternatively we can call the API with the <USER-EMAIL> instead:
curl 'https://<DOMAIN-NAME>/api/v6/meeting' \
-X POST \
-H 'X-USER-EMAIL: <USER-EMAIL>' \
-H 'X-API-KEY: <API-KEY>' \
-H 'content-type: application/json' \
--data-binary '{"topic":"My Meeting Topic","startTime":"2024-04-07T09:00:00.000Z", "endTime":"2024-04-07T10:00:00.000Z","duration":60,"type":"standard","isRecurring":false,"isRecorded":false,"isDialin":false,"invitedParticipants":[],"recurring":{},"meetingPermissionId":null}'
Upon success the system responses with the following data set:
{
"responseCode": 0,
"data": {
"invitedParticipants": [],
"meetingId": "9974-7653-8886-0485",
"id": "5e945c36b863b82cefdddf54",
"topic": "My Meeting Topic",
"startTime": "2024-04-07T09:00:00.000Z",
"endTime": "2024-04-07T10:00:00.000Z",
"duration": "60",
"type": "standard",
"roomId": "5e9459c5b863b82cefdddf50",
"isRecurring": false,
"isDialin": false,
"recurring": {
"frequencyType": "",
"frequency": null,
"monthlyPattern": "",
"endsType": "",
"endsOn": "2024-04-13T12:18:07.211Z",
"endsAfter": 0
},
"isRecorded": false,
"agenda": "",
"documents": [],
"meetingPermissionId": null,
"videoResolution": "standard",
"dtClosedAt": null,
"whitelabelId": "5c737902b377b0f7fbf81fce",
"addedByUserId": "5e9459c5b863b82cefdddf4e",
"addedByUserEmail": "test-user@example.com",
"accountId": "5e9459c5b863b82cefdddf4f",
"addedByUserName": "Test User",
"timezone": "Europe/Zurich",
"privateDataVisible": true,
"icalSequence": "0",
"icsToken": "c89f842f-3295-4bf9-807d-a46841fbc2ec-25f722e4-70fc-4163-9cda-b4b7d8aec358",
"isActive": false,
"isClosed": true,
"isOpen": false,
"dialInConferenceRoom": null,
"dialInNumbers": [],
"dialInPin": null,
"sipProxy": null,
"sipDomain": null,
"isDemo": false,
"isPromo": false
}
}
Note the Meeting ID "5e945c36b863b82cefdddf54" in this example. We will be using the Meeting ID in the next step.
Updating meetings
We can update the meeting as follows:
{
"topic":"My Updated Meeting Topic",
"id": "5e945c36b863b82cefdddf54",
"startTime":"2024-04-07T09:30:00.000Z",
"endTime":"2024-04-07T10:30:00.000Z",
"duration":60,
"type":"standard",
"isRecurring":false,
"isRecorded":false,
"isDialin":false,
"invitedParticipants":[],
"recurring":{},
"meetingPermissionId":null
}
Example using <USER-ID>:
curl 'https://<DOMAIN-NAME>/api/v6/meeting/<MEETING-ID>/false' \
-X PUT \
-H 'X-USER-ID: <USER-ID>' \
-H 'X-API-KEY: <API-KEY>' \
-H 'content-type: application/json' \
--data-binary '{"topic":"My Updated Meeting Topic","id": "5e945c36b863b82cefdddf54","startTime":"2024-04-07T09:05:00.000Z","endTime":"2024-04-07T10:00:05.000Z","duration":60,"type":"standard","isRecurring":false,"isRecorded":false,"isDialin":false,"invitedParticipants":[],"recurring":{},"meetingPermissionId":null}'
The same example using <USER-EMAIL>:
curl 'https://<DOMAIN-NAME>/api/v6/meeting/<MEETING-ID>/false' \
-X PUT \
-H 'X-USER-EMAIL: <USER-EMAIL>' \
-H 'X-API-KEY: <API-KEY>' \
-H 'content-type: application/json' \
--data-binary '{"topic":"My Updated Meeting Topic","id": "5e945c36b863b82cefdddf54","startTime":"2024-04-07T09:05:00.000Z","endTime":"2024-04-07T10:00:05.000Z","duration":60,"type":"standard","isRecurring":false,"isRecorded":false,"isDialin":false,"invitedParticipants":[],"recurring":{},"meetingPermissionId":null}'
Closing meetings
All meetings close automatically after the meeting ended. However, sometimes we might want to close a meeting earlier. Participants still in the room will be kicked out of the meeting automatically.
The same example using <USER-EMAIL>:
curl 'https://<DOMAIN-NAME>/api/v6/meeting/close' \
-X POST \
-H 'X-USER-EMAIL: <USER-EMAIL>' \
-H 'X-API-KEY: <API-KEY>' \
-H 'content-type: application/json' \
--data-binary '{"meetingId": "5e945c36b863b82cefdddf54"}'
Deleting meetings
We can delete meetings as follows:
curl 'https://<DOMAIN-NAME>/api/v6/meeting/5e945c36b863b82cefdddf54' \
-X DELETE \
-H 'X-USER-EMAIL: <USER-EMAIL>' \
-H 'X-API-KEY: <API-KEY>' \
-H 'content-type: application/json'