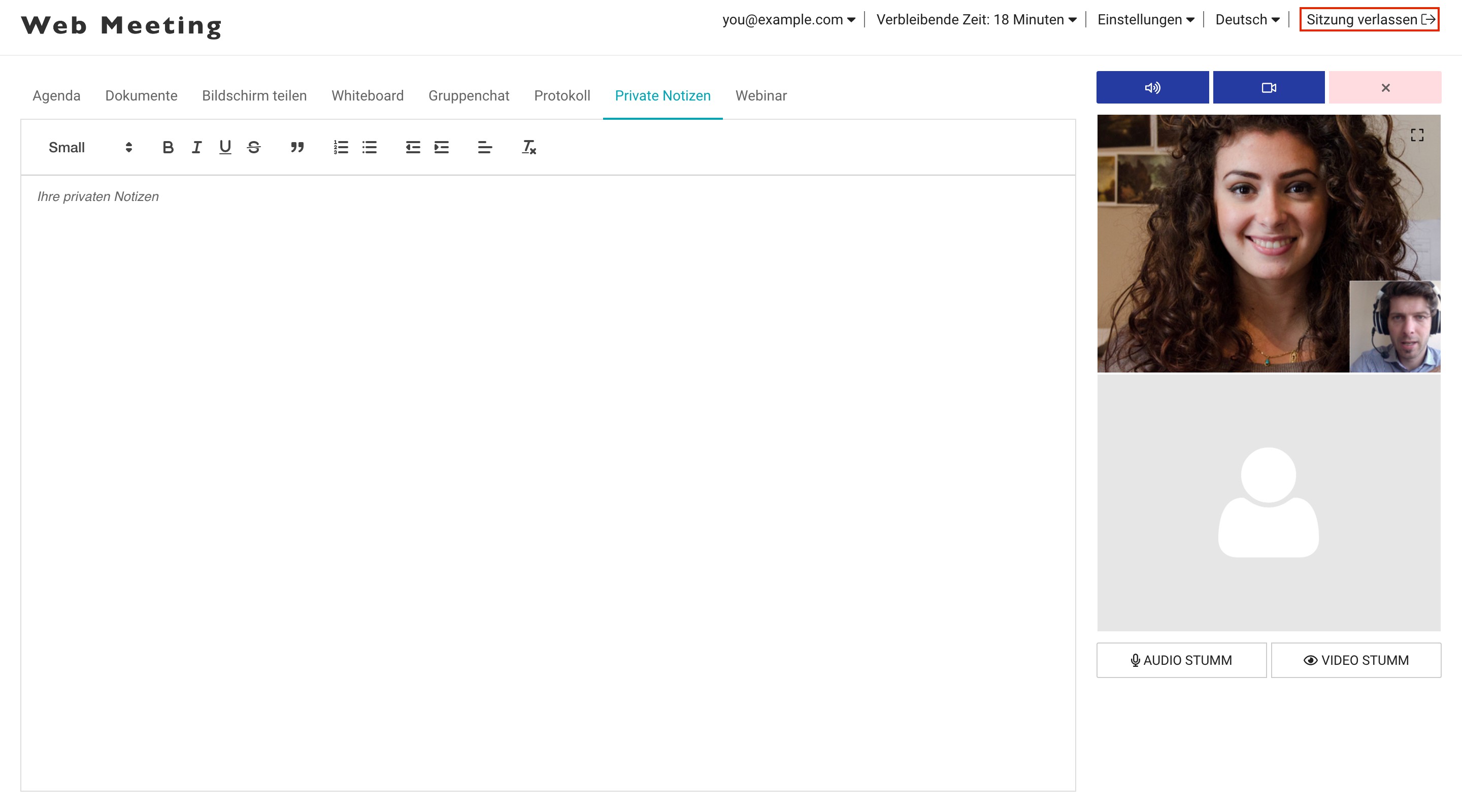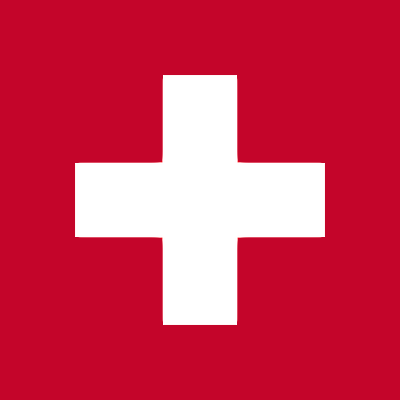Sitzungsteilnahme Handbuch
Teilnahme an einer Sitzung
Beitreten
Wir empfehlen Ihnen, mit dem Browser Google Chrome, Mozilla Firefox oder Chromium Edge an der Sitzung teilzunehmen. Falls Sie mit einem iPhone oder iPad teilnehmen, benutzen Sie bitte den Safari Browser und Ihre Kopfhörer mit Mikrofon oder ein Headset.
Sie können einer Sitzung über den Sitzungslink (oder über den Button "An Sitzung teilnehmen" bei einer aus der Meeting Plattform verschickter Einladung) beitreten, den Sie vom Organisator der Sitzung erhalten haben.
Wenn Sie auf diesen Link oder den Button klicken, werden Sie auf die Login-Seite der Meeting-Plattform weitergeleitet.
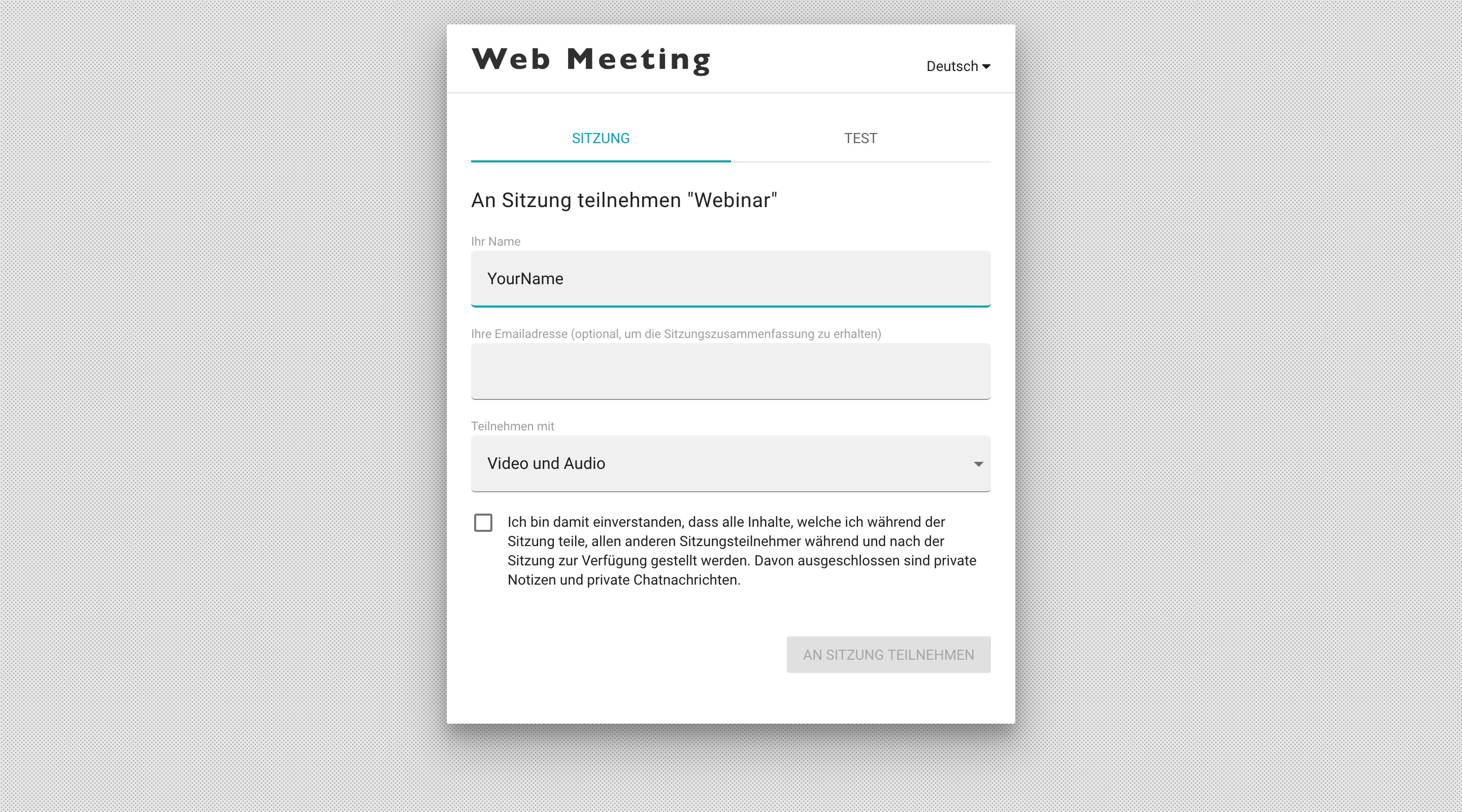
Fakultativ: Durch Klicken auf die Registerkarte "Test" können Sie auch einen Test Ihrer verfügbaren Geräte und Verbindungen durchführen, bevor Sie das Meeting betreten. Klicken Sie einfach auf die Schaltfläche "Test starten" und folgen Sie den Schritten.
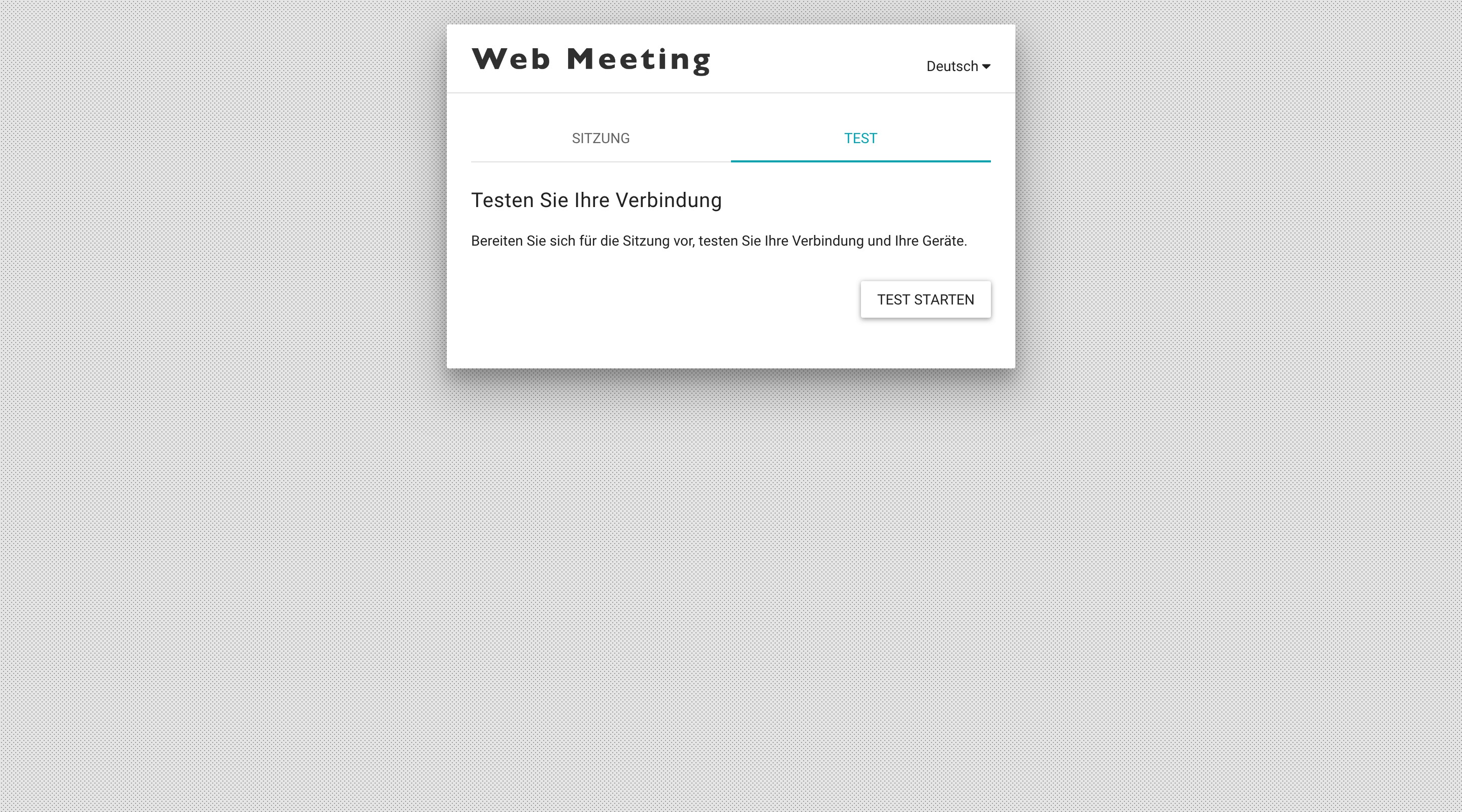
Unter der Registerkarte "Sitzung" können Sie Ihre bevorzugte Sprache einstellen, indem Sie aus den verschiedenen Sprachen im Drop-Down-Menü in der oberen rechten Ecke des Fensters wählen. Dies wirkt sich auch auf die Spracheinstellungen im Sitzungsraum selbst aus.
Um sich anzumelden, geben Sie Ihren Namen, Ihre E-Mail-Adresse und gegebenenfalls ein Passwort (sofern Sie in der Einladung ein Passwort erhalten haben, wird hier ein zusätzliches Feld für die Eingabe des Passworts erscheinen) ein und wählen Sie dann aus den folgenden Optionen im Dropdown-Menü: "Video und Audio" oder "Nur Audio". Diese können Sie auch im Sitzungsraum selbst noch ändern.
Bestätigen Sie die Datenschutzbedingungen mittels der Checkbox und klicken Sie auf den Button "An Sitzung teilnehmen".
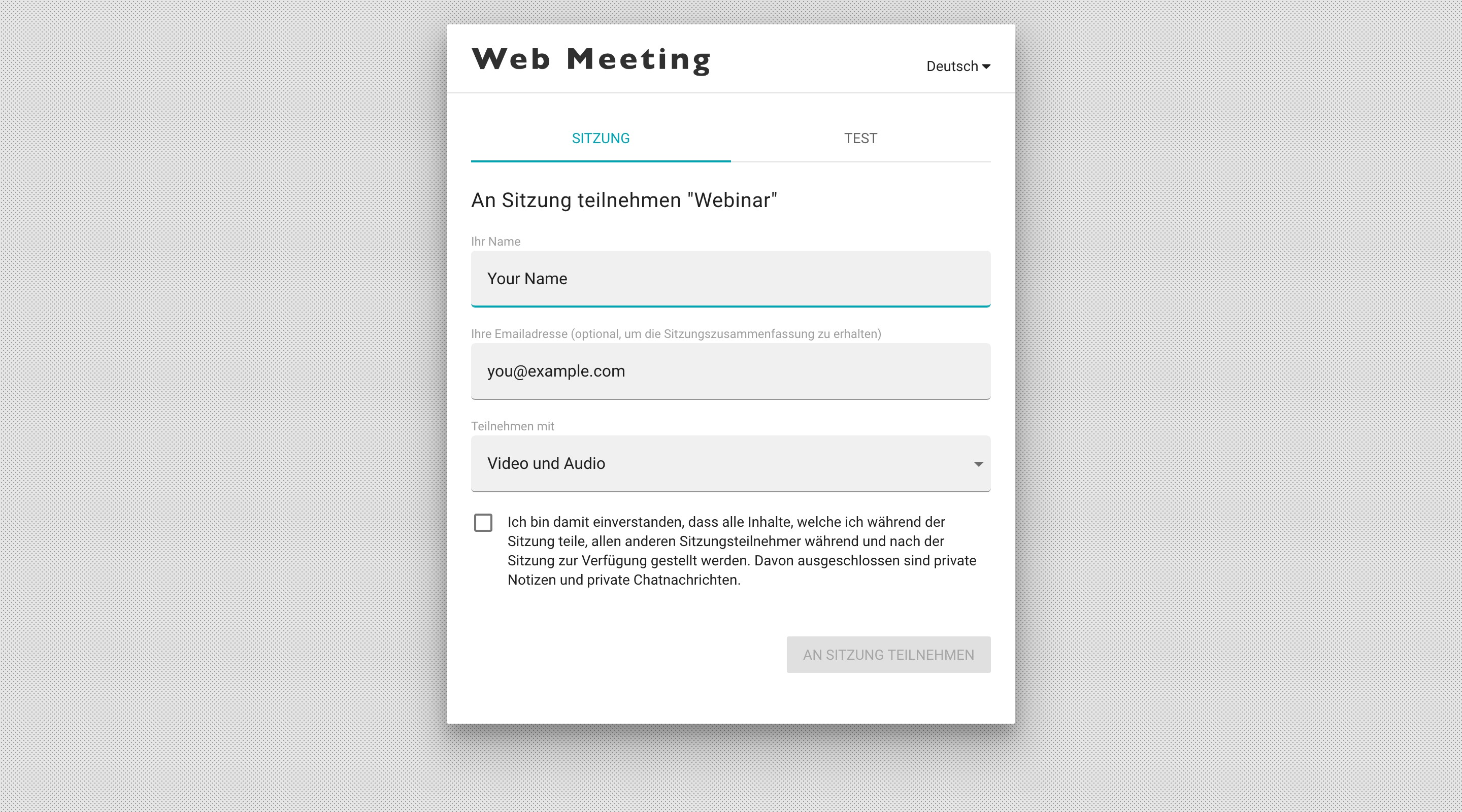
Sobald Sie die obigen Schritte abgeschlossen haben, betreten Sie den Sitzungsraum.
Abhängig von der Anzahl der im Sitzungsraum anwesenden Teilnehmer addieren und teilen sich die Videobildschirme automatisch.
Wir empfehlen Ihnen, Ihre Einstellungen für Kamera und Mikrofon sofort zu konfigurieren, falls Sie dies nicht bereits beim Einloggen über das Testregister getan haben (siehe Punkt "Einstellungen").
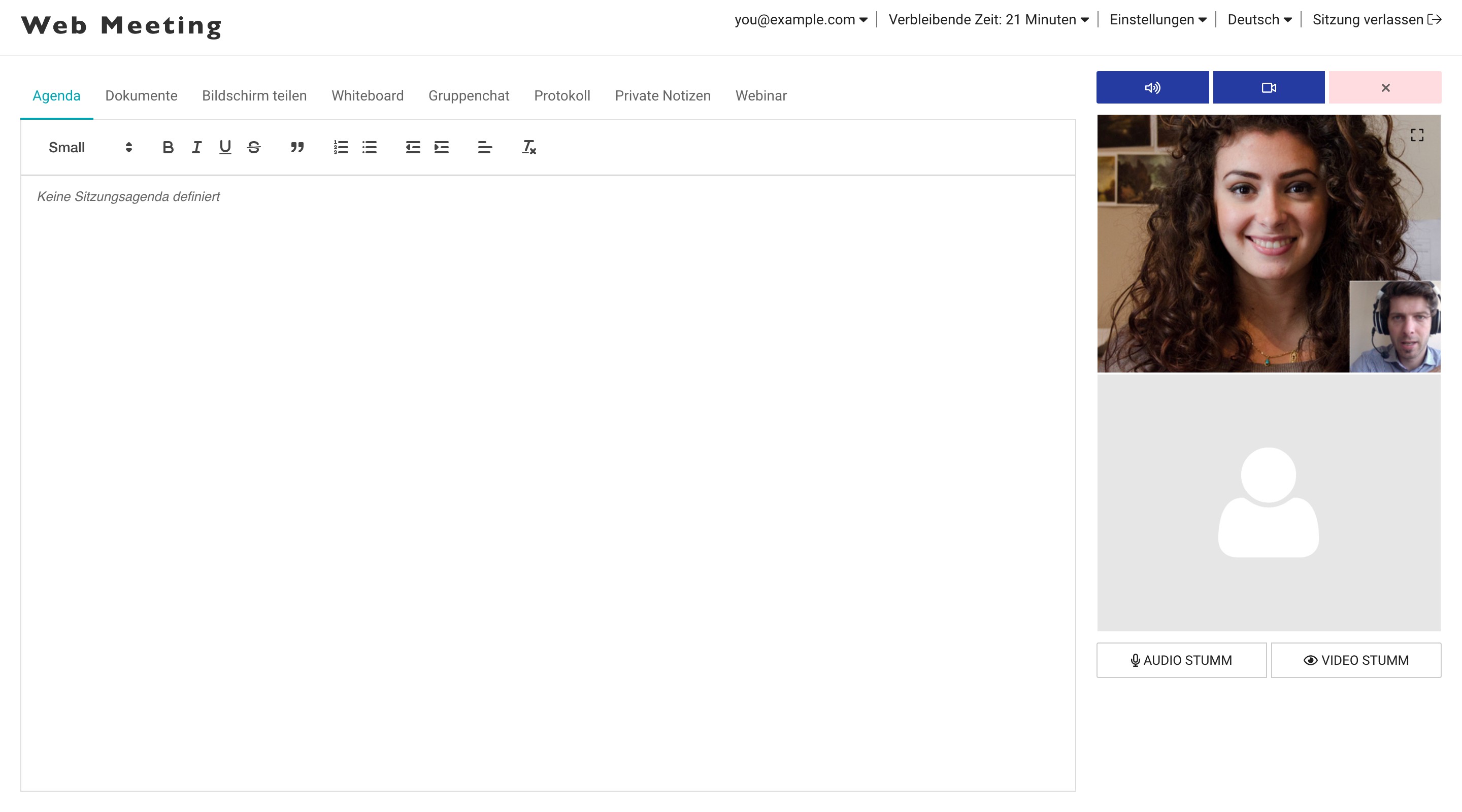
Aktionen während einer Sitzung
Wie Sie im mittleren Teil des Sitzungsraums sehen können, gibt es einen leeren Bereich, der für verschiedene Aktionen während der Sitzung genutzt werden kann.
Es ist möglich, dass in bestimmten Sitzungsräumen nicht alle Aktionen für die Teilnehmer sichtbar sind. Dies hängt von den Berechtigungen ab, die der Organisator der Sitzung den Teilnehmenden erteilt hat.
Während eines Webinars steht Ihnen in Ihrem Sitzungsraum eine zusätzliche Option zur Verfügung (siehe Punkt "Webinar").
Die folgenden Registerkarten werden normalerweise standardmässig im oberen Menü des Sitzungsraums zur Verfügung gestellt.
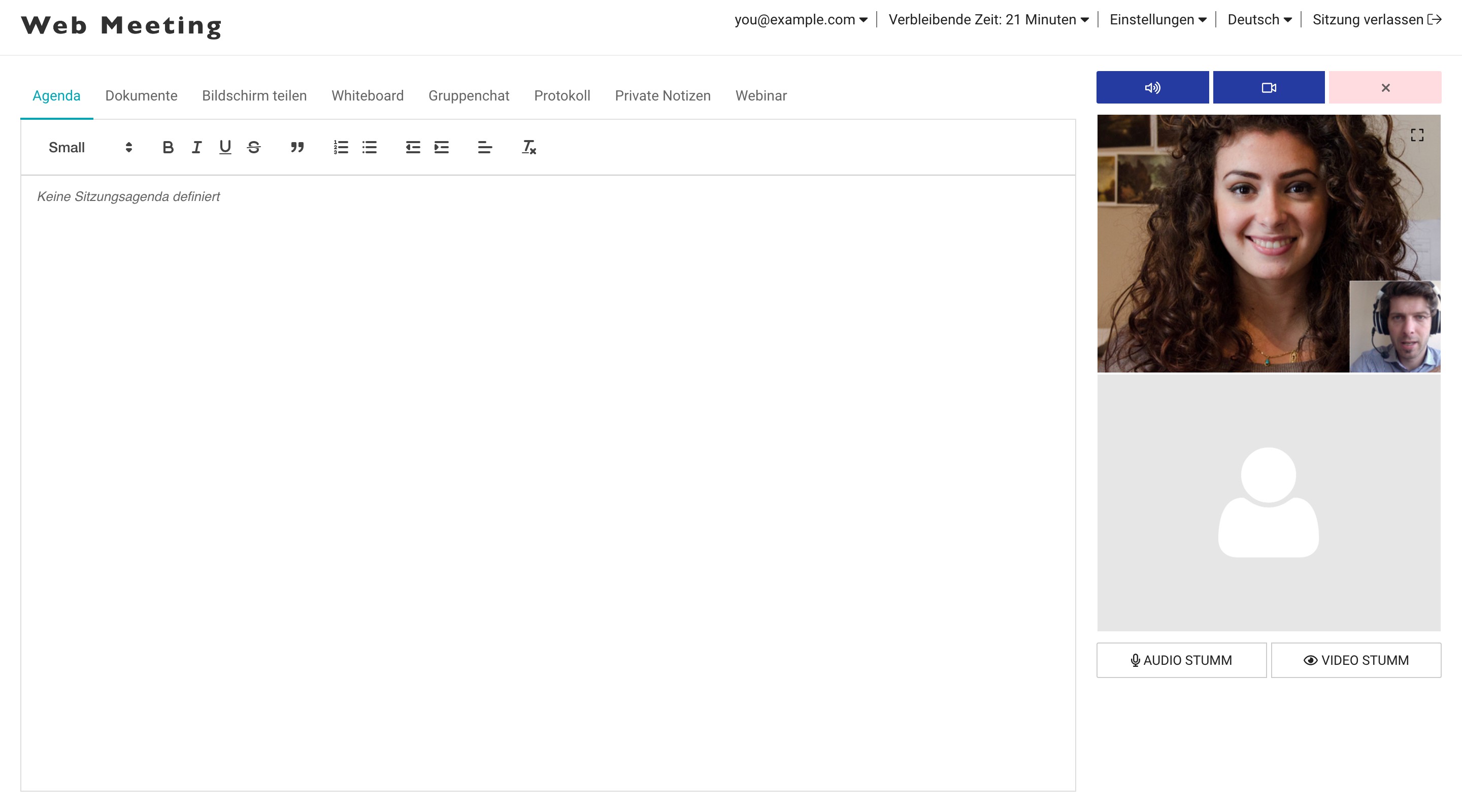
Agenda
Es ist möglich, dass der Sitzungsorganisator vor der Sitzung eine Agenda hochgeladen hat. In diesem Fall wird Ihnen die Agenda bereits in der Einladung und ebenfalls nach dem Anmelden unter der Registerkarte "Agenda" angezeigt.
Es ist ebenfalls möglich, die Agenda während der Sitzung anzupassen.
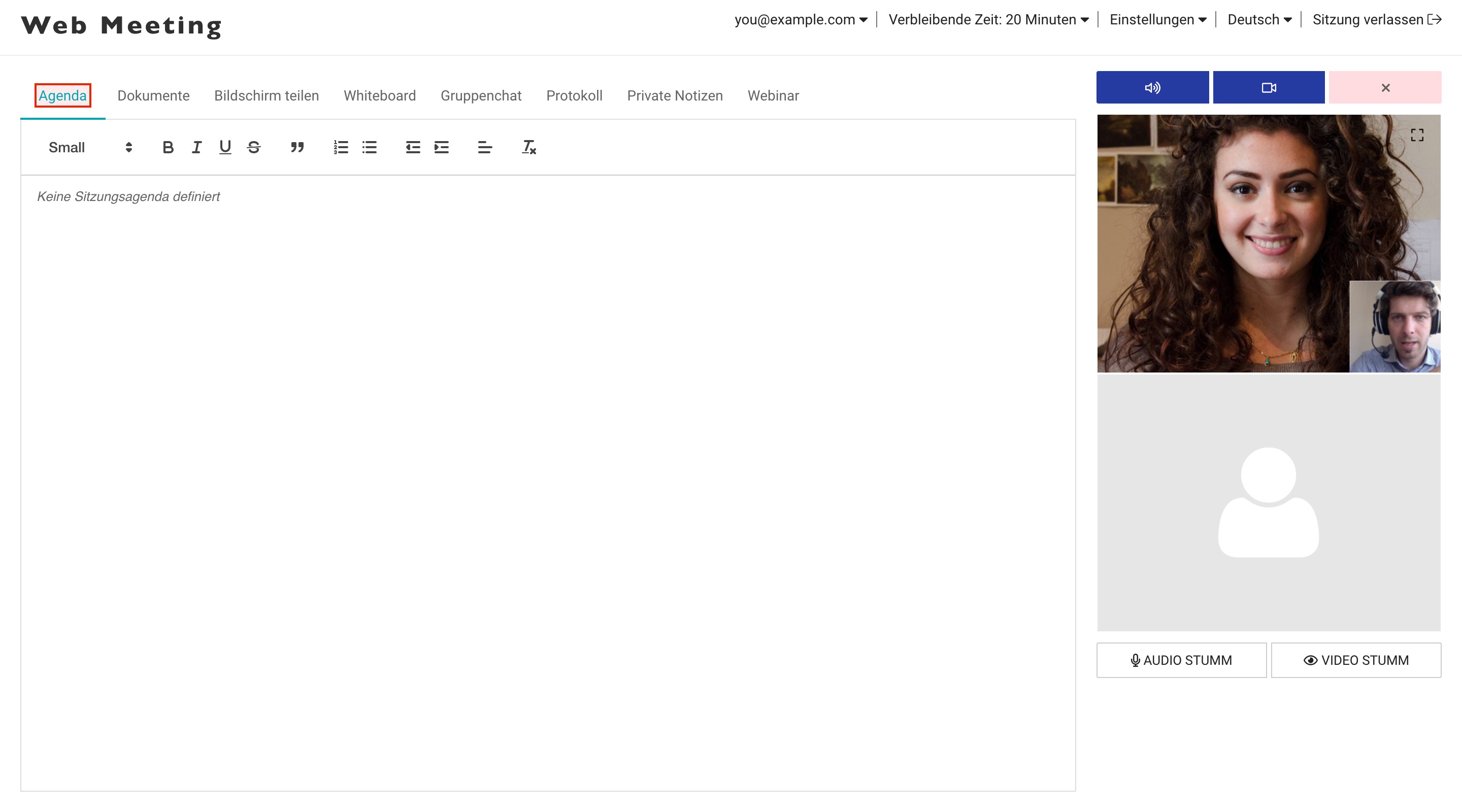
Dokumente
Laden Sie Dokumente hoch und geben Sie sie an alle Sitzungsteilnehmenden zur Präsentation, Diskussion, Zusammenarbeit und Innovation weiter.
Es ist möglich, dass der Organisator der Sitzung Dokumente vor der Sitzung hochgeladen hat. Sie finden diese Dokumente unter diesem Register "Dokumente" und können sie hier herunterladen. Um Dokumente hinzuzufügen, ziehen Sie diese per "Drag and Drop" in das Fenster oder klicken Sie auf "Klicken Sie hier, um Dateien auszuwählen".
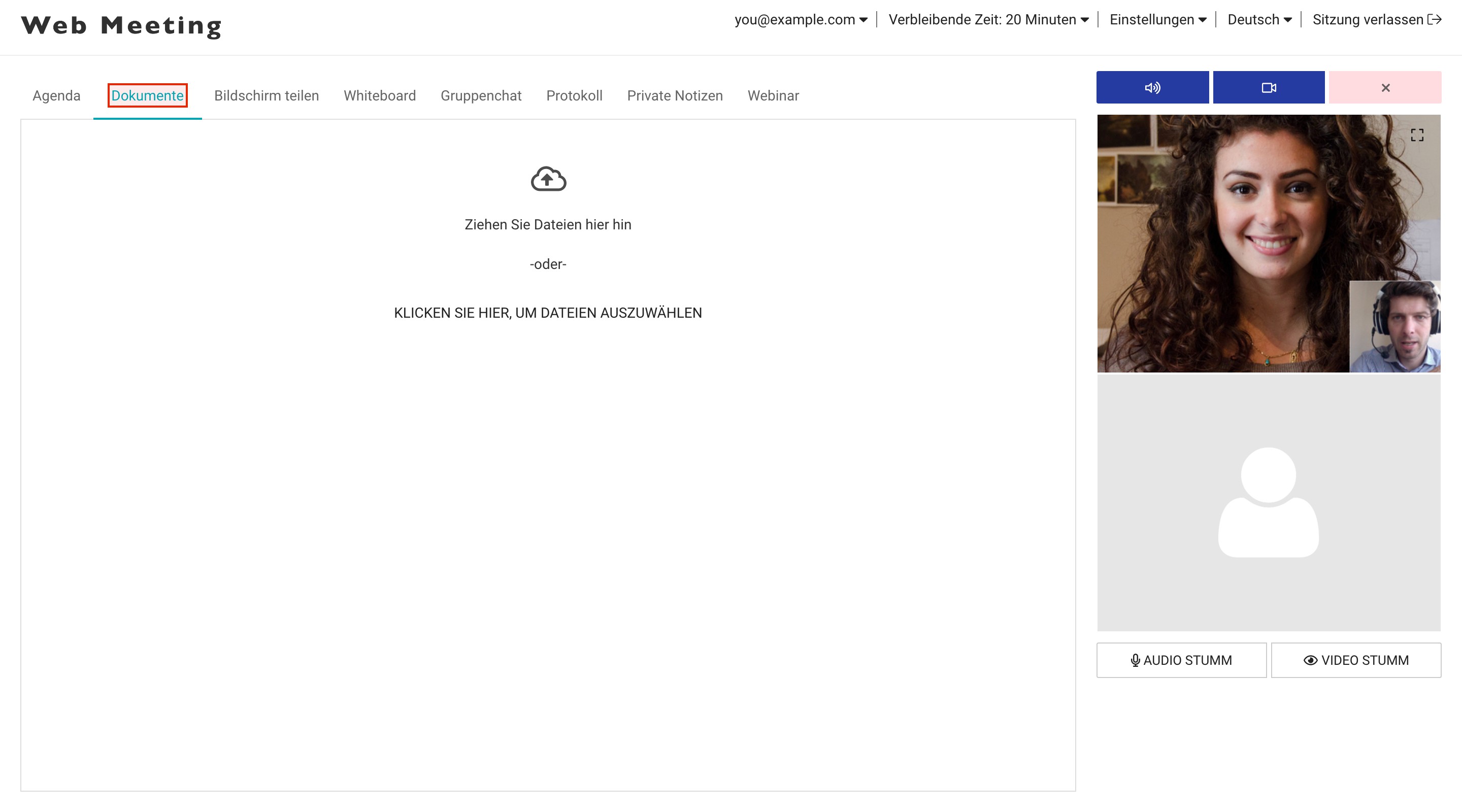
Bildschirmfreigabe
Geben Sie Ihren gesamten Bildschirm oder nur ein Anwendungsfenster für Ihre Meeting-Teilnehmer frei, indem Sie unter dem Register "Bildschirm teilen" auf das PC-Symbol in der linken oberen Ecke klicken. Die Teilnehmer können auf den Vollbildschirm umschalten und Ihrem Cursor in ausgezeichneter Qualität folgen, indem sie auf das Vergrösserungssymbol in der oberen rechten Ecke der Benutzeroberfläche klicken.
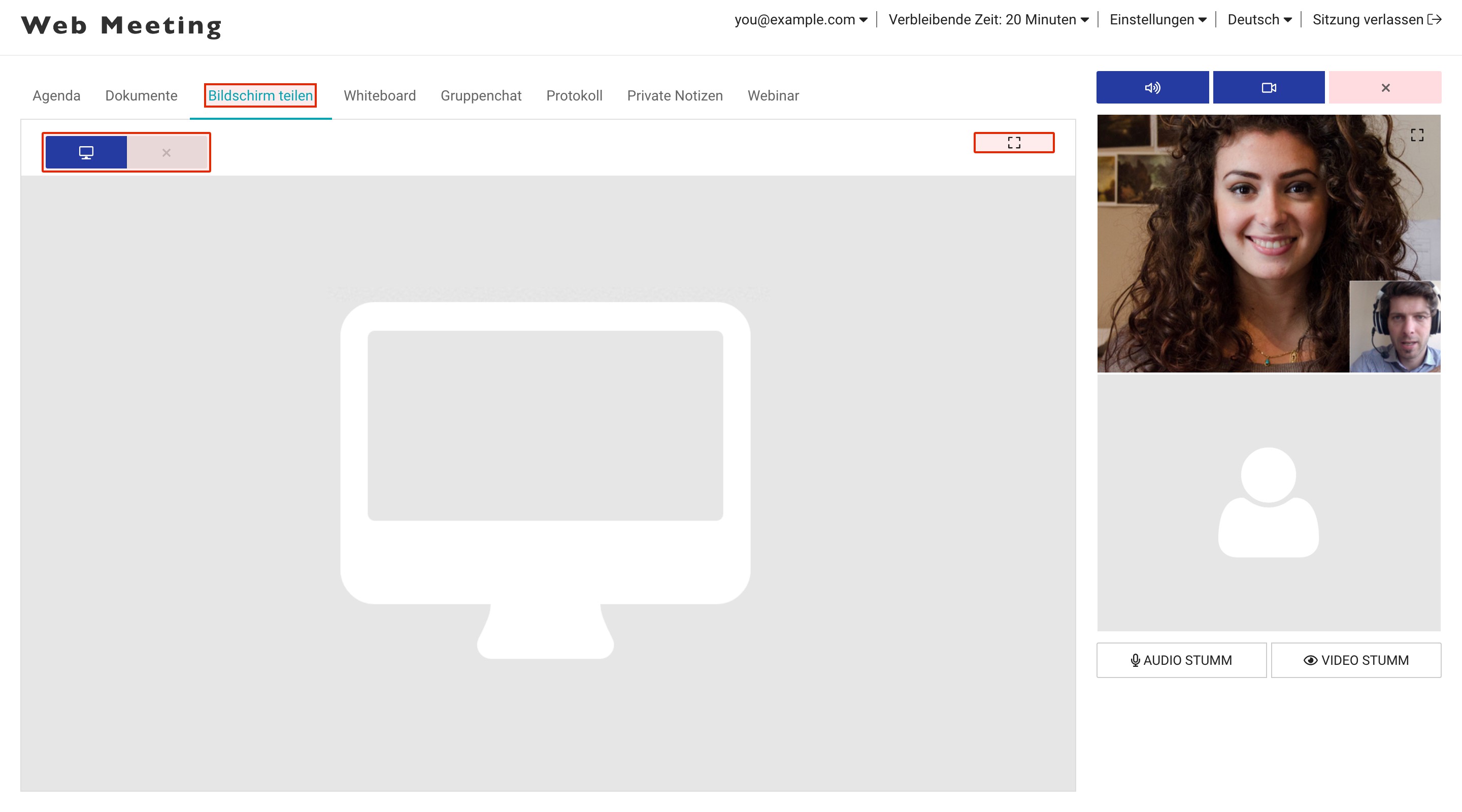
Whiteboard
Unter dem Register "Whiteboard" können Sie schematische Zeichnungen erstellen und zusammen an einem Prozess arbeiten.
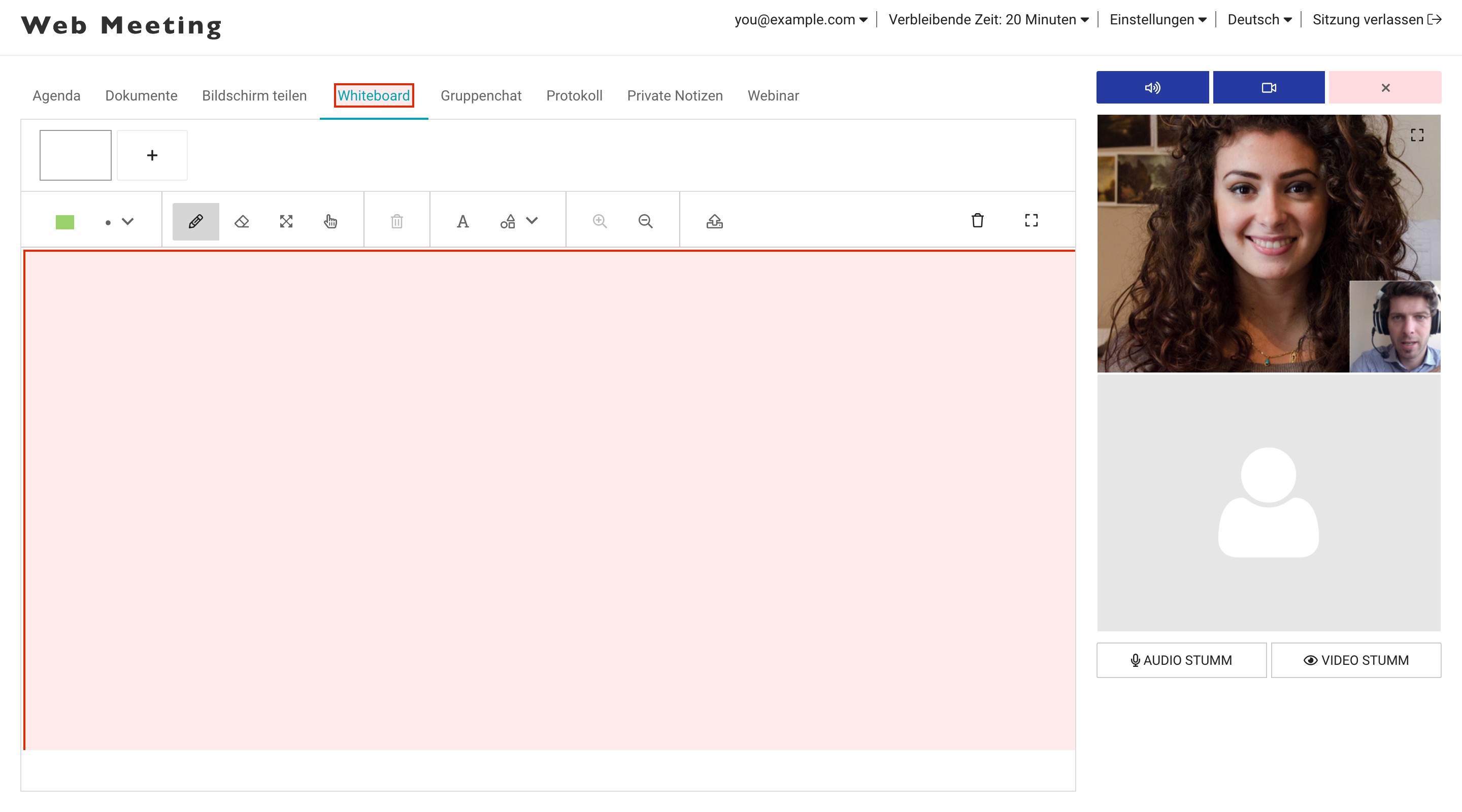
Gruppen-Chat
Erweitern Sie Ihre Kommunikation und unterstützen Sie das Brainstorming in Sitzungen mit Textnachrichten. Senden und empfangen Sie Nachrichten sofort mit unserem Echtzeit-Chat-System unter dem Register "Gruppen-Chat".
Sie können sich auch für einen privaten Chat mit einem bestimmten Teilnehmer entscheiden, indem Sie auf das Chat-Symbol neben dem Namen des jeweiligen Teilnehmers klicken. Der Name des Teilnehmers sowie das Chat-Symbol erscheinen, sobald sich dieser angemeldet hat, unterhalb der Videofenstern.
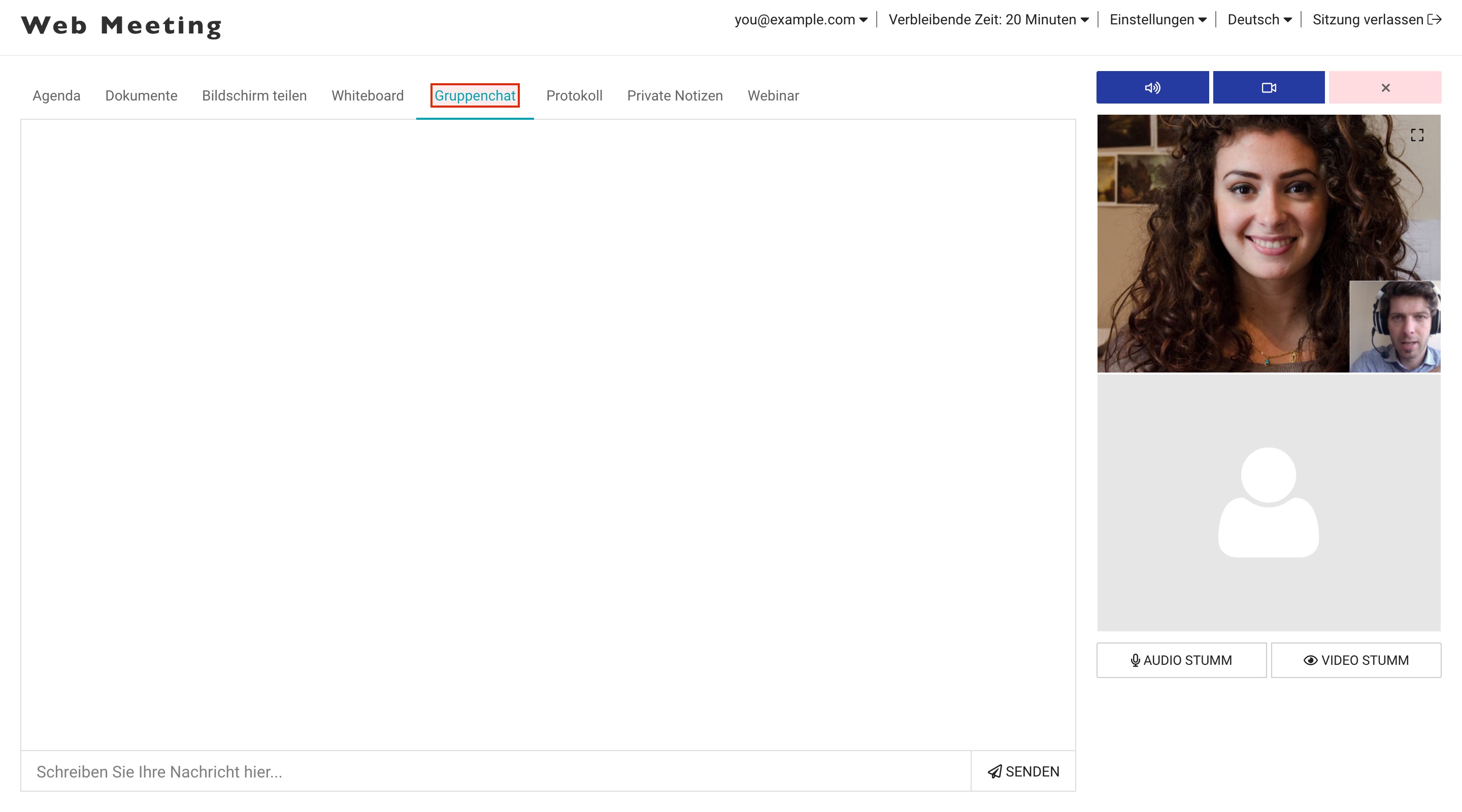
Protokoll
Führen Sie das Protokoll unter dem Register "Protokoll" online, während Sie Ihre Agenda durchgehen, um eine gute Protokollierung zu gewährleisten und wichtige Aktionspunkte zu verfolgen. Diese Aufgabe kann der Sitzungsorganisator unter den Teammitgliedern aufteilen. Diese Sitzungsprotokolle werden unter allen Teilnehmenden ausgetauscht.
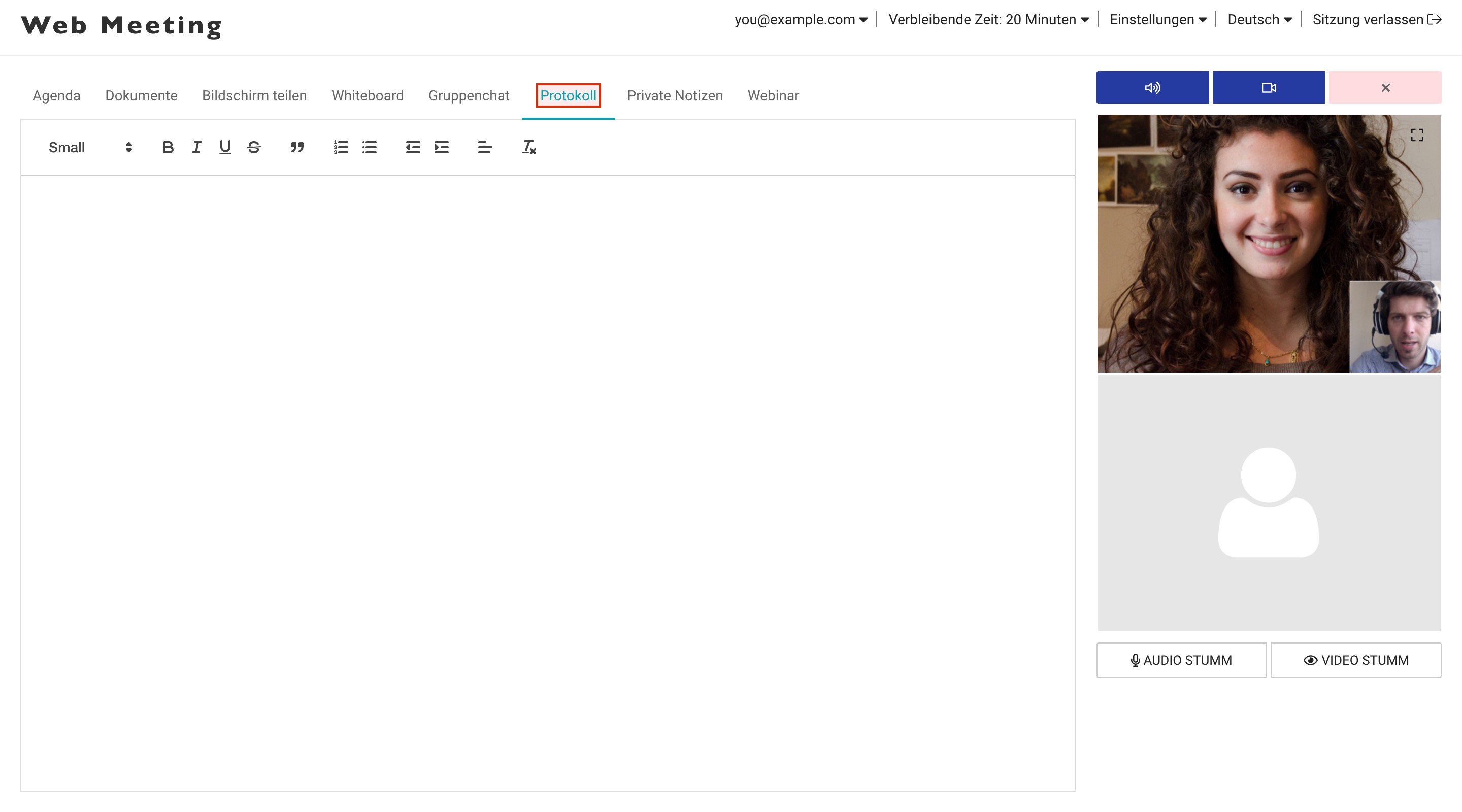
Private Notizen
Ihre privaten Notizen können Sie während der Sitzung unter dem Register "Private Notizen" niederschreiben. Ihre privaten Notizen können nur von Ihnen selbst eingesehen werden und werden nicht an andere weitergegeben.
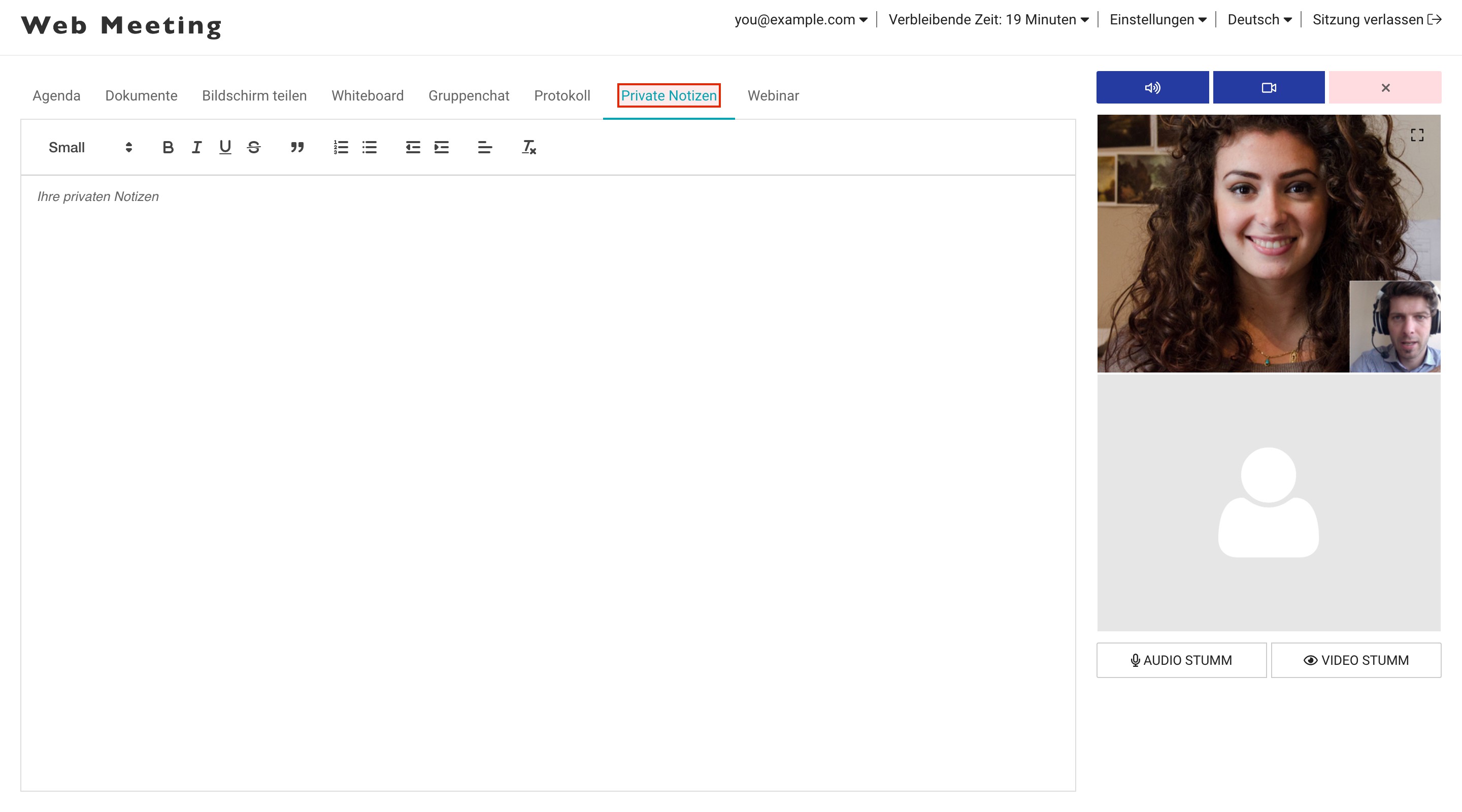
Webinar
Die Registerkarte "Webinar" ist nur dann ersichtlich, sofern Sie zu einem Webinar eingeladen wurden bzw. an einem Webinar teilnehmen. Während einer Webinar-Sitzung stehen Ihnen in Ihrem Konferenzraum zusätzliche Optionen wie zum Beispiel "Hand heben" oder "Frage stellen" zur Verfügung. Je nach den von Ihrem Moderator erteilten Berechtigungen können Sie auch das gesamte Registermenü (Agenda, Dokumente, Bildschirm teilen usw.) oder nur eine Auswahl davon sehen.
Ihr Moderator kann Ihnen verschiedene Rechte erteilen, z.B. Bildschirm teilen, Video oder Audio usw.
Um diese Rechte zu erhalten, können Sie entweder die "Hand heben" oder eine "Frage stellen". Ihre erhobene Hand oder Ihre Frage wird vom Moderator in seiner Benutzeroberfläche angezeigt.
Wenn Ihre Frage beantwortet oder der Zugang zu einer bestimmten Aktion gewährt wird, können Sie Ihre Hand wieder senken.
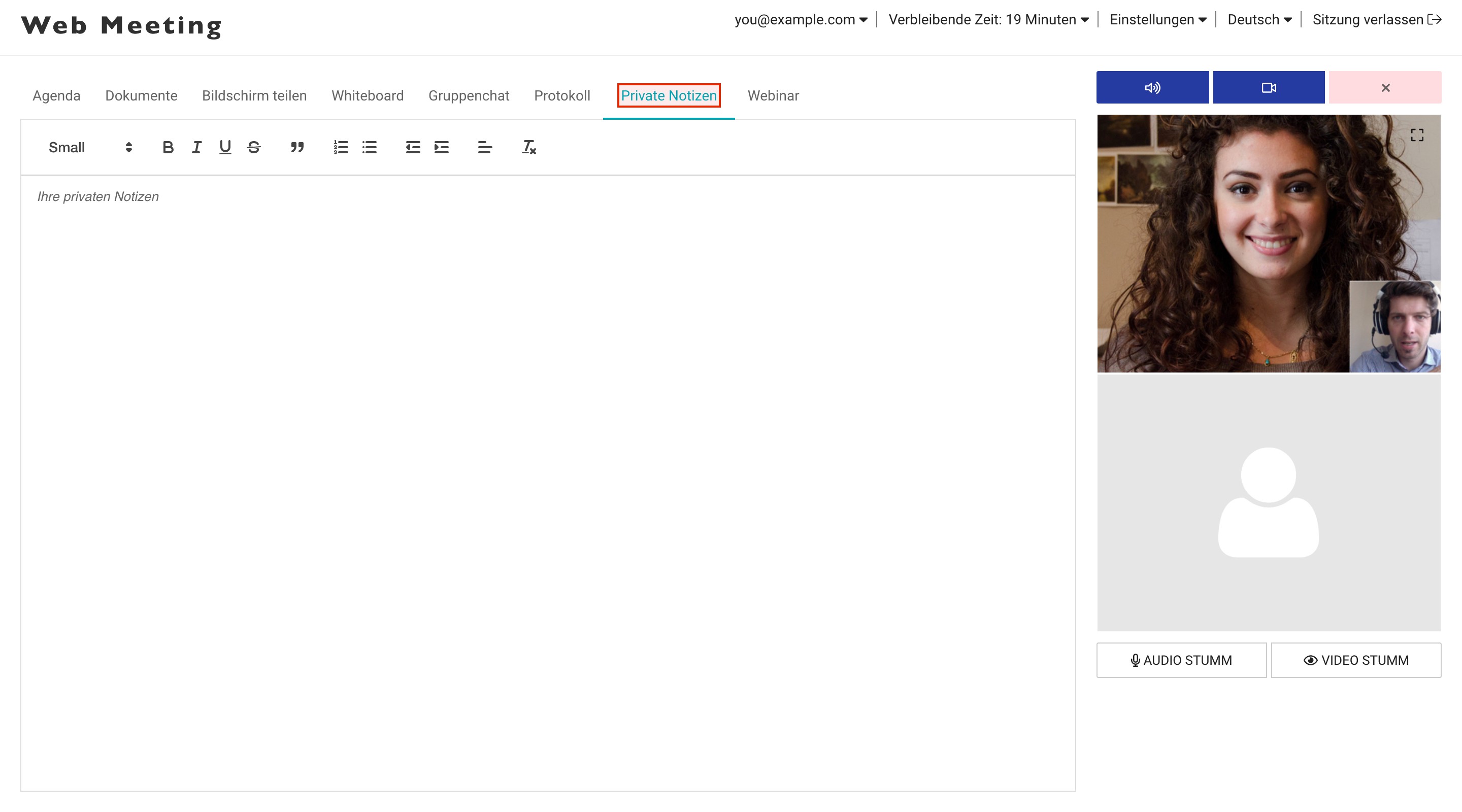
Zusätzliche Optionen
Zusammenfassung der Sitzung
Hier können Sie mittels des Dropdown-Menüs wählen, an welche E-Mail-Adresse die Zusammenfassung der Sitzung nach Sitzungsende geschickt werden soll (Agenda, Private Notizen, Dokumente, Whiteboard, etc. …)
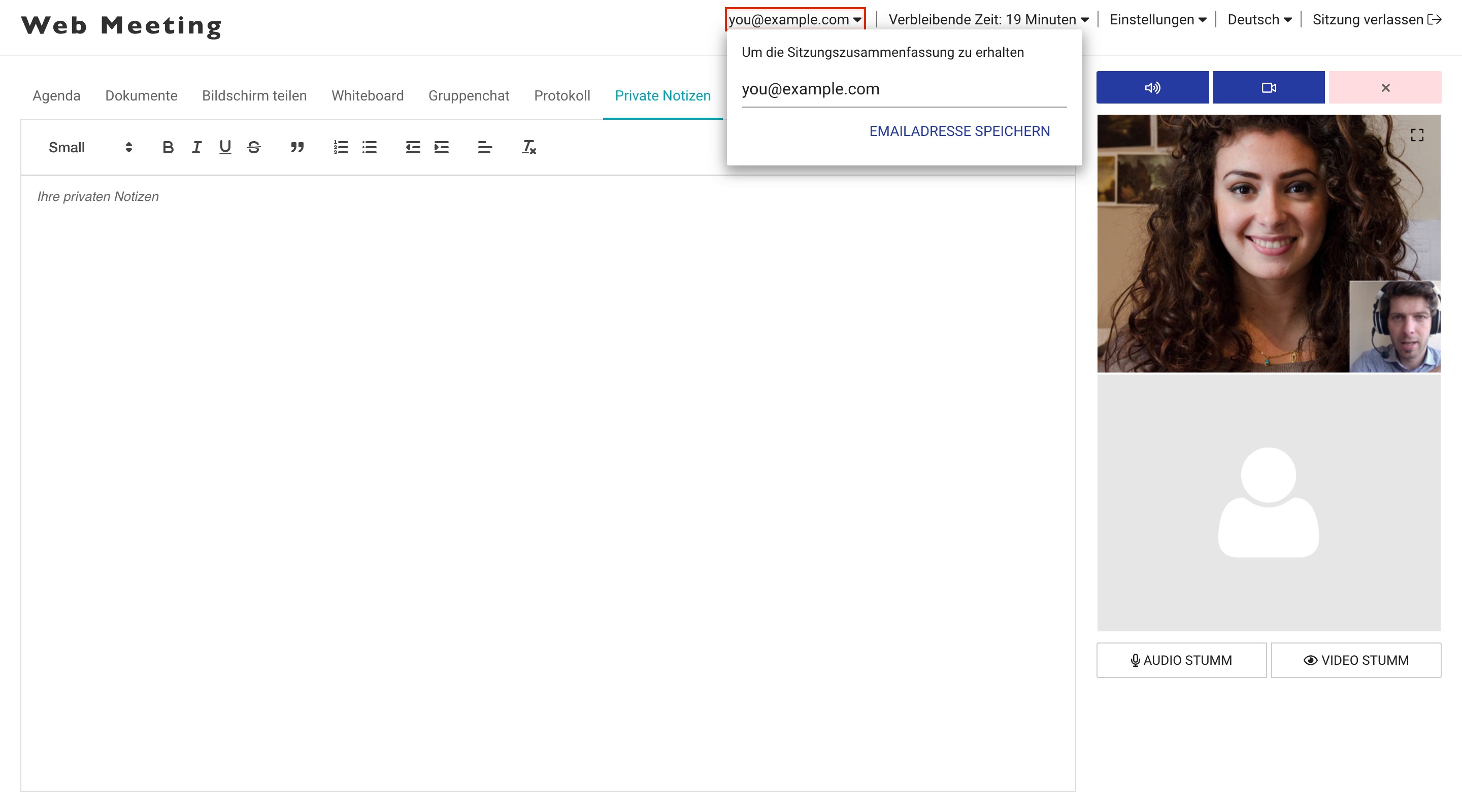
Verbleibende Zeit
Hier sehen Sie die verbleibende Zeit für die Sitzung. Sie erhalten 5 Minuten vor dem Ende der Sitzung eine Erinnerung. Sie können die Dauer der Sitzung bei Bedarf mittels des Dropdown-Menüs verlängern. Wählen Sie die Zeitspanne, die Sie hinzufügen möchten, und klicken Sie auf "Sitzung verlängern". Sie können die Sitzung nur unter der Bedingung verlängern, dass der Sitzungsraum noch frei ist.
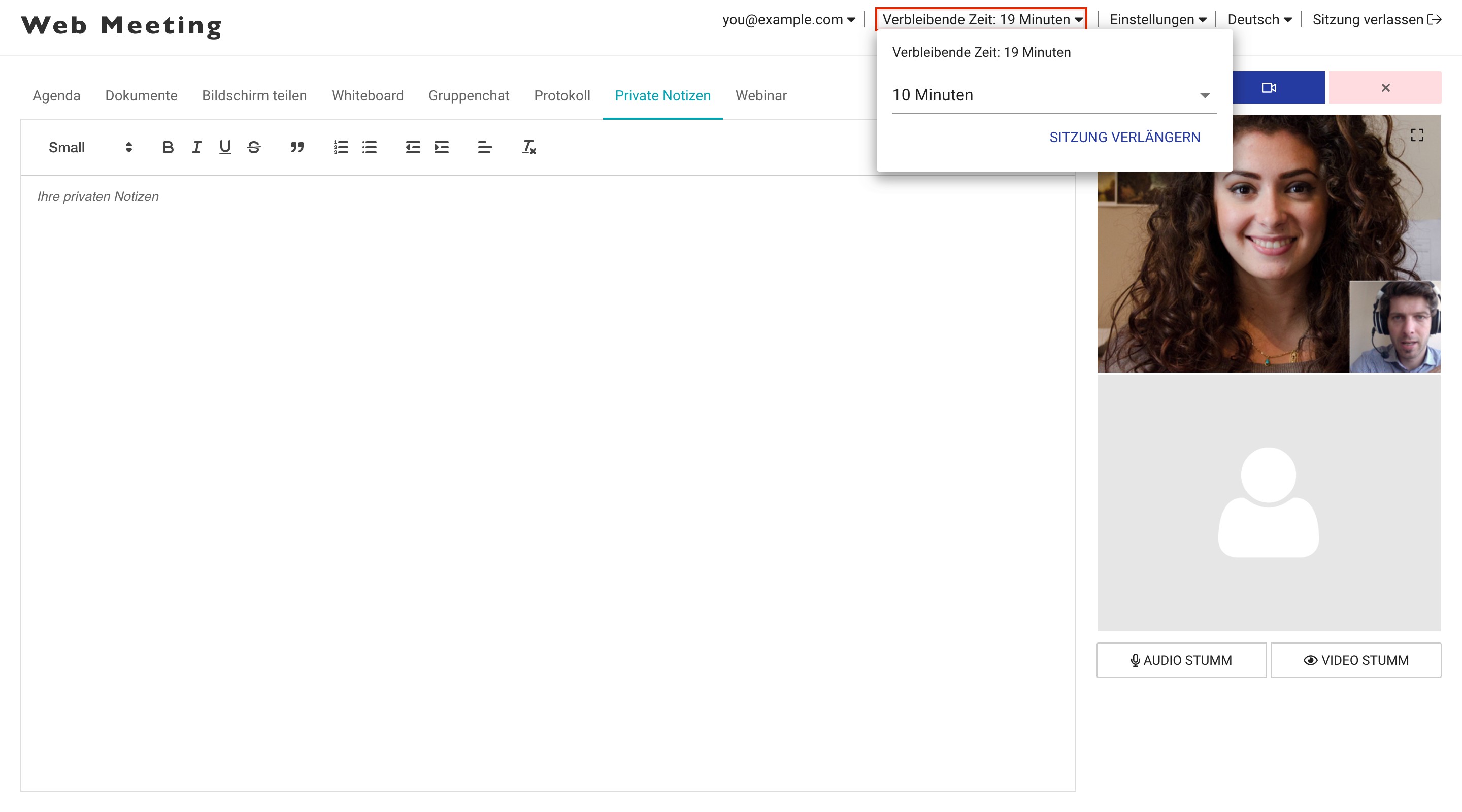
Einstellungen
Unter dem Menü "Einstellungen" können Sie das Layout für das Video anpassen, Ihre bevorzugten Mediengeräte (Mikrofon, Lautsprecher, Kamera) auswählen und die Verbindungsstatistik anzeigen oder die Seite bei Bedarf neu laden.
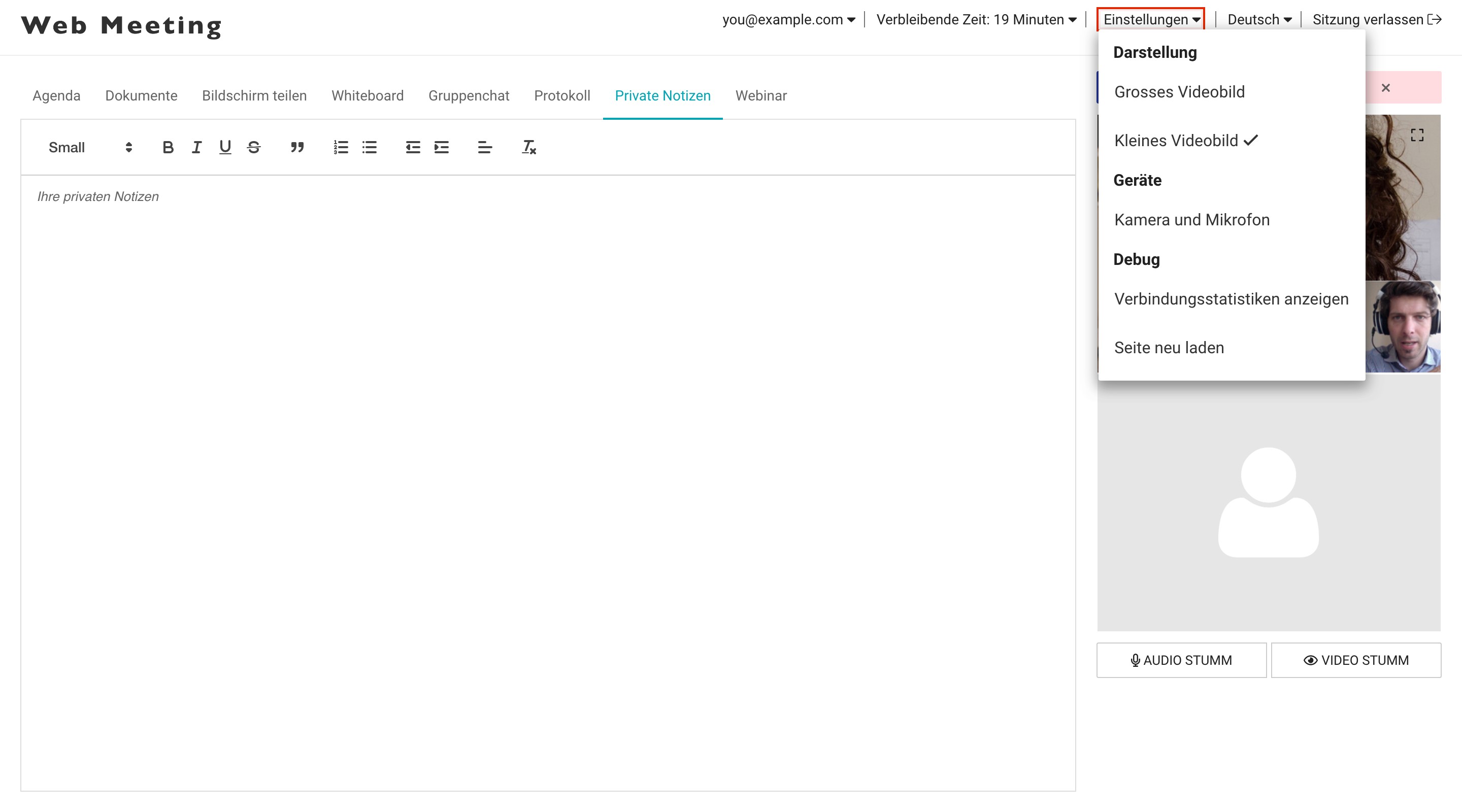
Sprachauswahl
Hier können Sie mittels des Dropdown-Menüs die Spracheinstellungen ändern bzw. die gewünschte Sprache des Sitzungsraums wählen.
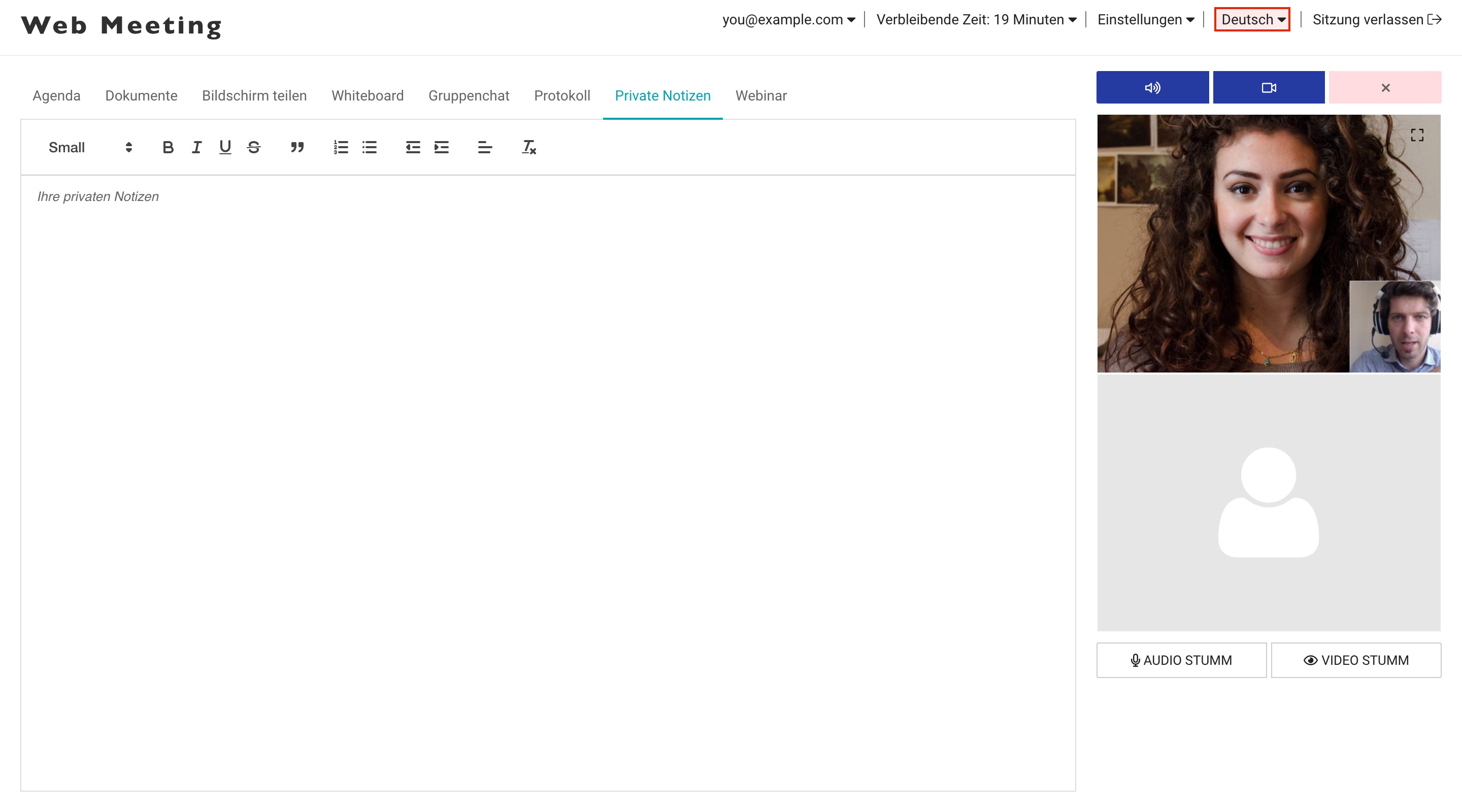
Bildschirm vergrössern
Durch Klicken auf das Symbol in der oberen rechten Ecke des Videos können Sie diesen Bildschirm vergrössern.
Um diese Option wieder zu verlassen, drücken Sie einfach die Escape-Taste (esc).
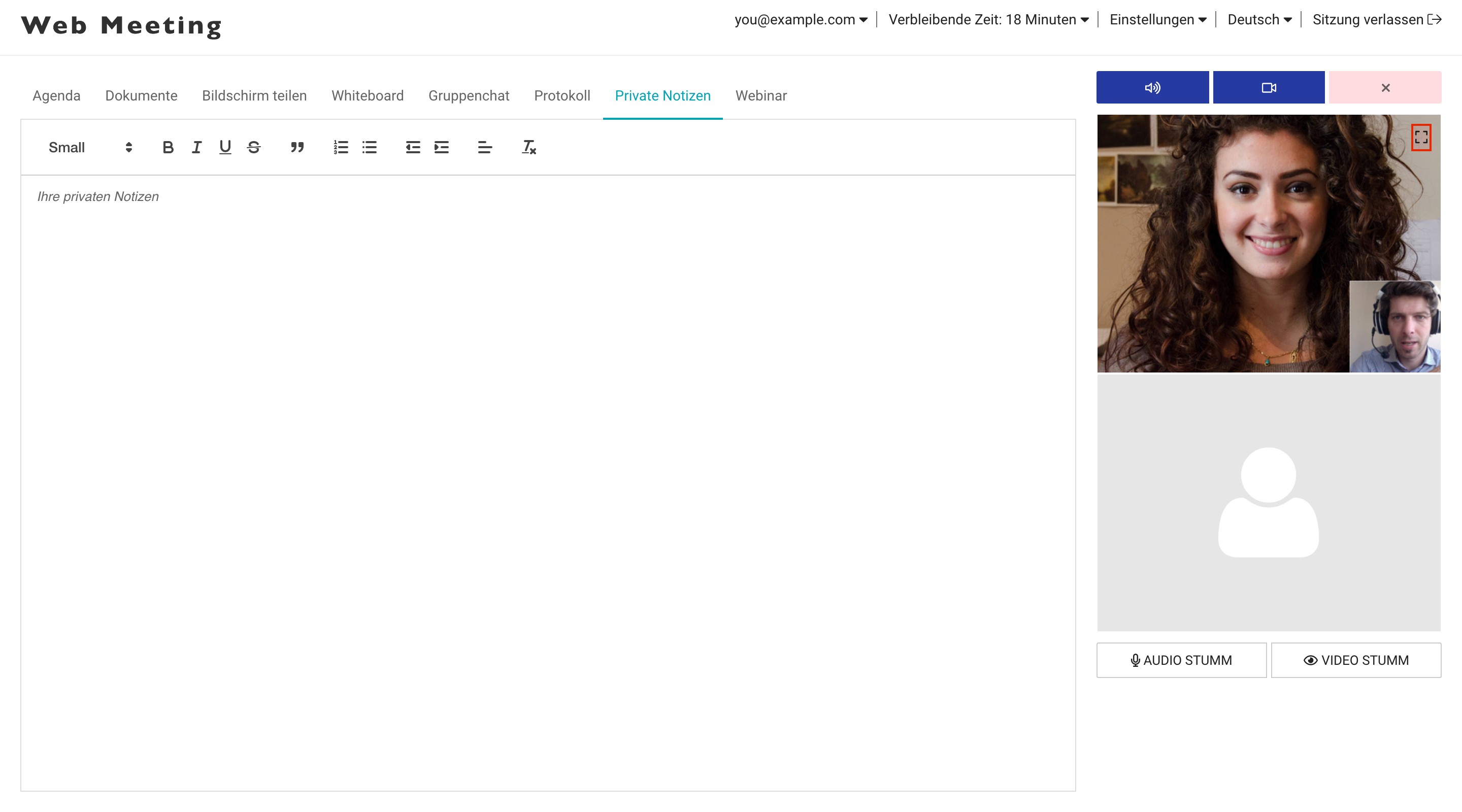
Andere einladen
Sie können während der Sitzung weitere Teilnehmer einladen, indem Sie auf die Schaltfläche "Andere einladen" klicken. Diese Schaltfläche wird unterhalb des Videobereichs angezeigt.
Daraufhin öffnet sich ein Pop-up-Fenster, in dem Sie eine E-Mail-Adresse eingeben können. Klicken Sie auf "Einladung senden". Die Einladung wird an die gewählte E-Mail-Adresse geschickt.
Audio/Video stumm schalten
Sie können sich dafür entscheiden, Ihr Audio- oder Video vorübergehend stumm zu schalten. Klicken Sie auf das entsprechende Symbol, um diese Optionen zu aktivieren oder zu deaktivieren.
Sie können sich auch dafür entscheiden, einen Teilnehmer stummzuschalten, indem Sie auf das Stummschaltsymbol neben dem Namen des Teilnehmers klicken. Der Name des Teilnehmers sowie das Stummschaltsymbol erscheinen, sobald sich dieser angemeldet hat, unterhalb der Videofenstern.
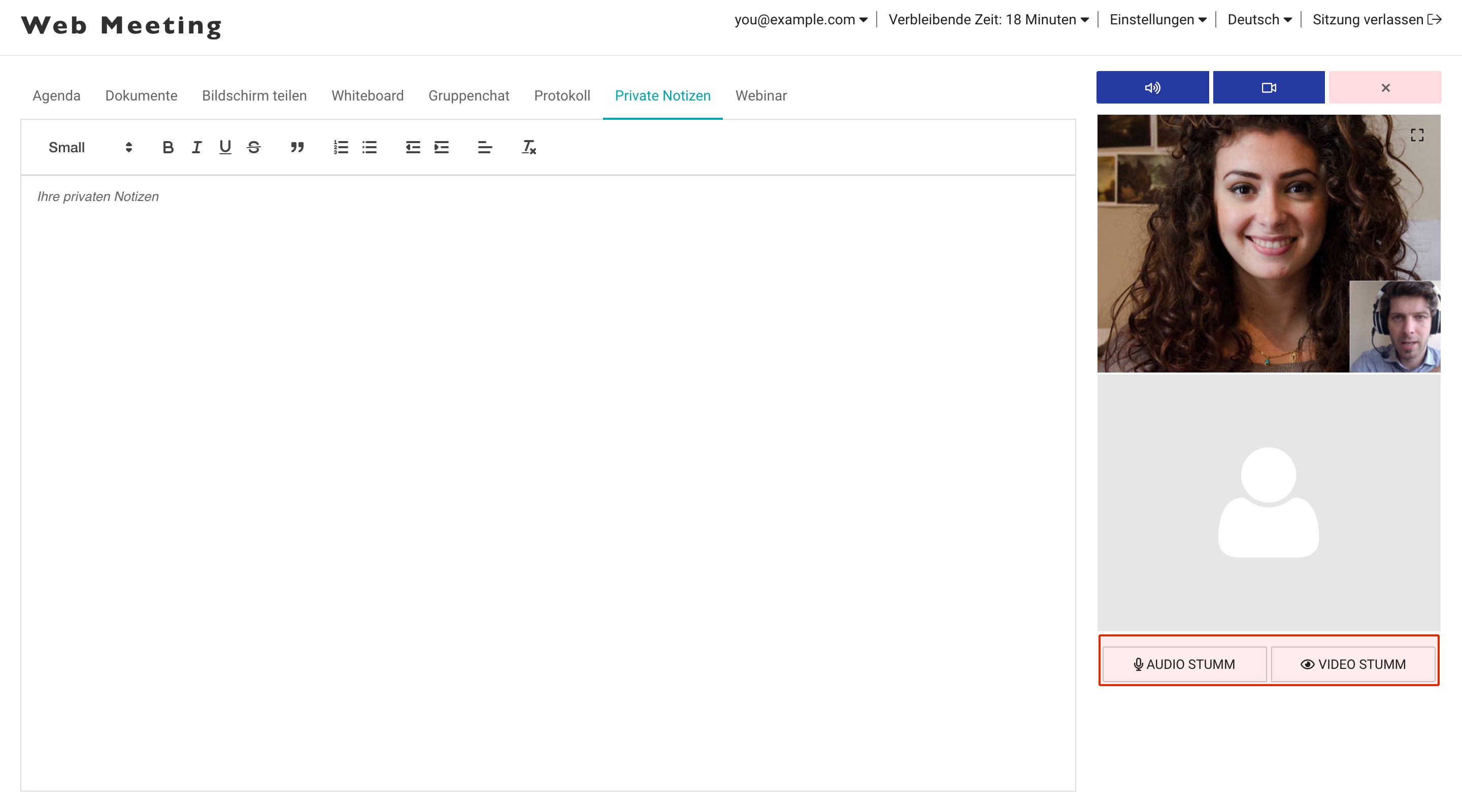
Verlassen Sie die Sitzung
Sie können die Sitzung verlassen, indem Sie auf die Schaltfläche "Sitzung verlassen" in der rechten oberen Ecke Ihrer Benutzeroberfläche klicken.