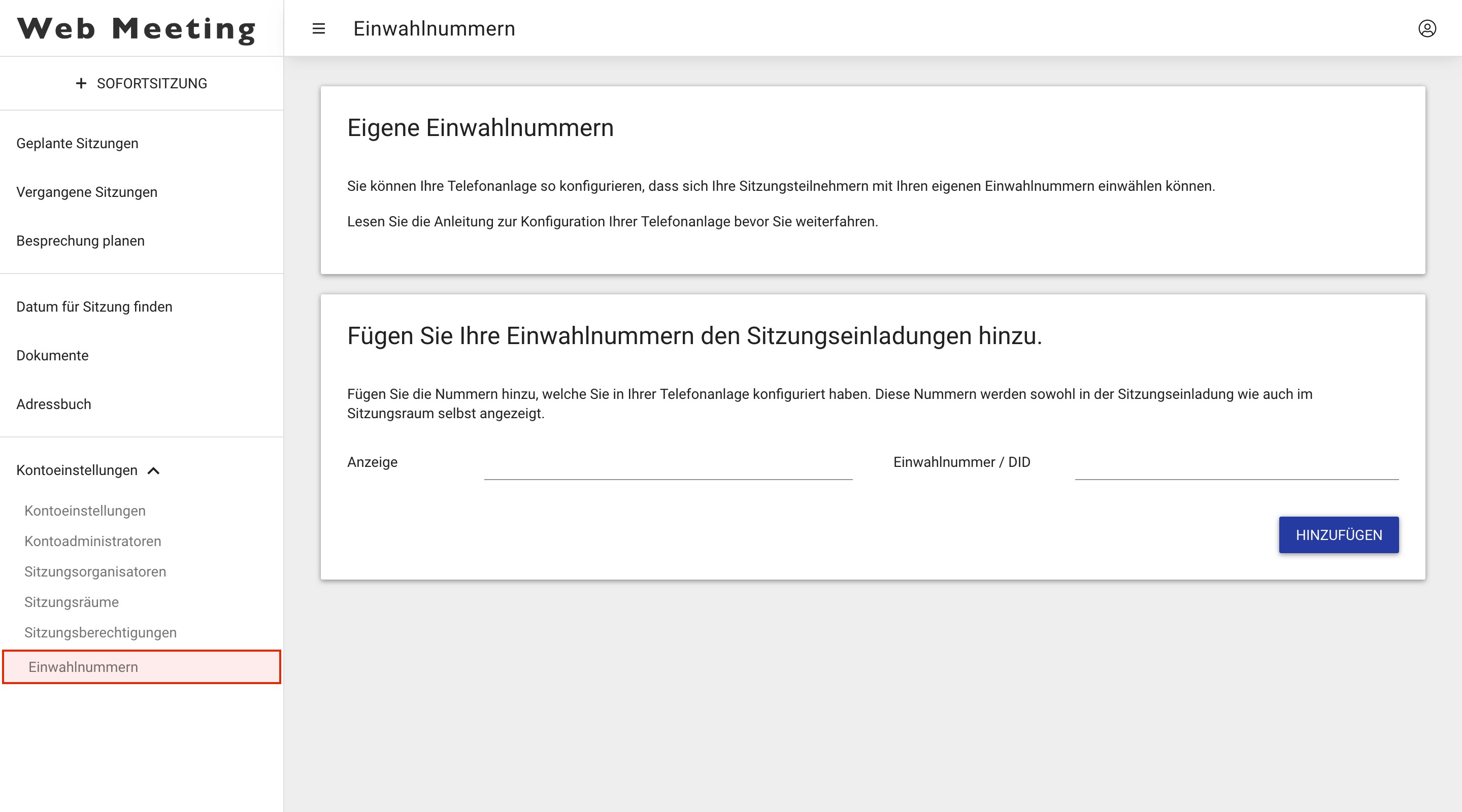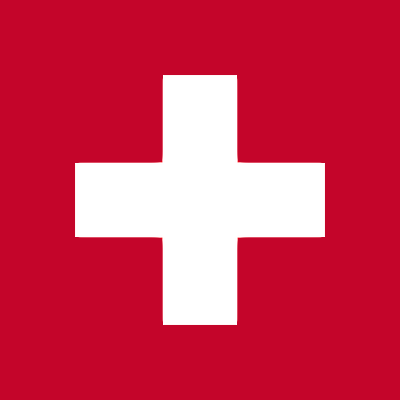Kontoadministrator Handbuch
Kontoeinstellungen
Sie finden die "Kontoeinstellungen" in der linken Navigation.
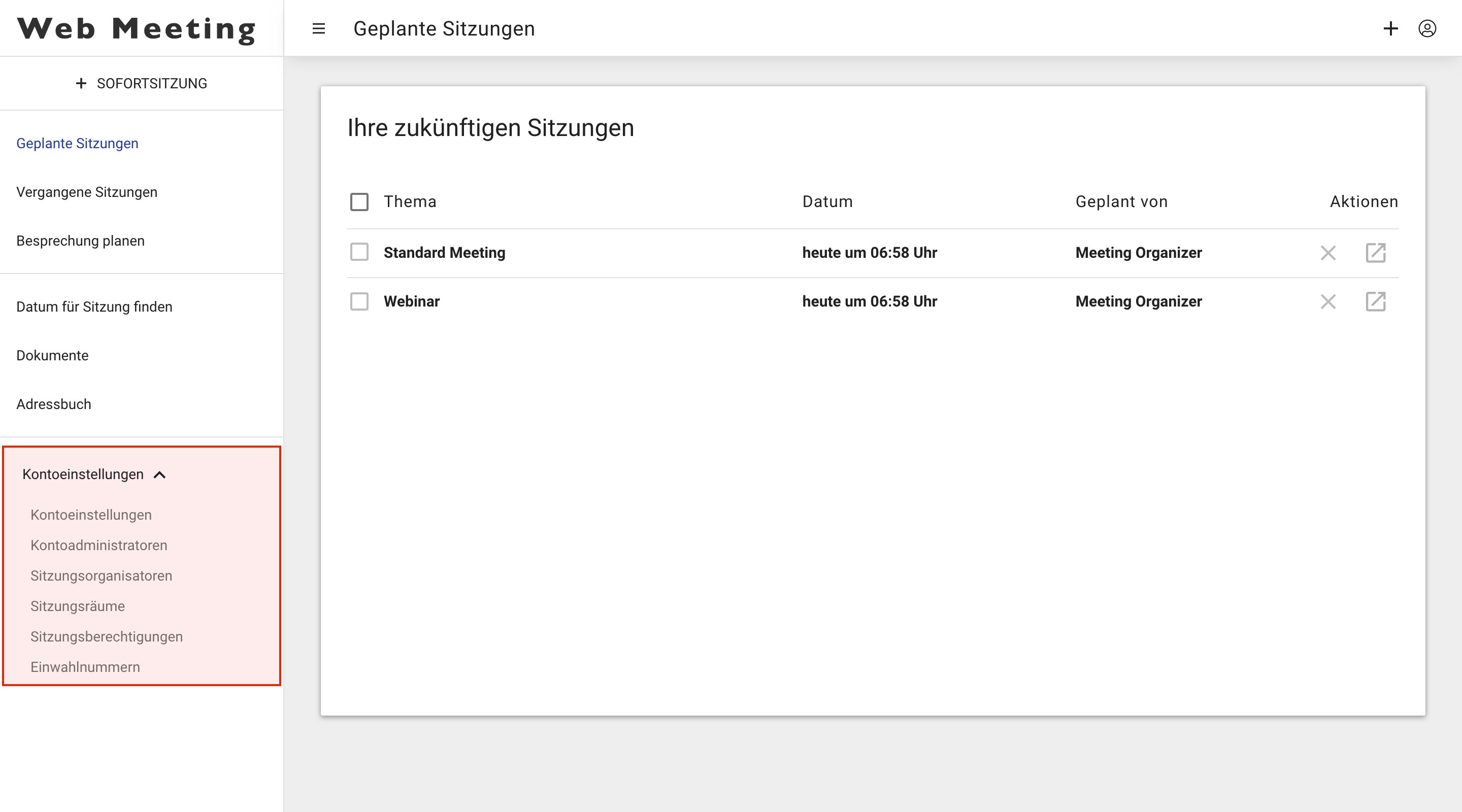
Kontoeinstellungen
Konto Status: Hier finden Sie das Ablaufdatum Ihres Kontos.
Fügen Sie Ihr Logo hinzu: Sie können Ihr persönliches Logo hinzufügen, es wird im Sitzungsraum sowie in der Sitzungszusammenfassung zu sehen sein. Um Ihr Logo hinzuzufügen, klicken Sie auf das Bildsymbol und wählen Sie Ihr Logo aus, danach klicken Sie auf die Schaltfläche "Logo aktualisieren".
Standardeinstellungen: Ihre Standardeinstellungen werden bei der Erstellung eines Sofort-Meetings oder als Voreinstellung unter "Sitzung planen" verwendet.
Sie können den bevorzugten Sitzungstyp wählen, bestimmen, ob die Sitzung aufgezeichnet und automatisch verlängert werden soll und den Löschzeitraum für die vergangenen Meetings festlegen.
Wenn Sie mit der Konfiguration Ihrer Standardeinstellungen fertig sind, klicken Sie bitte auf die Schaltfläche "Aktualisieren".
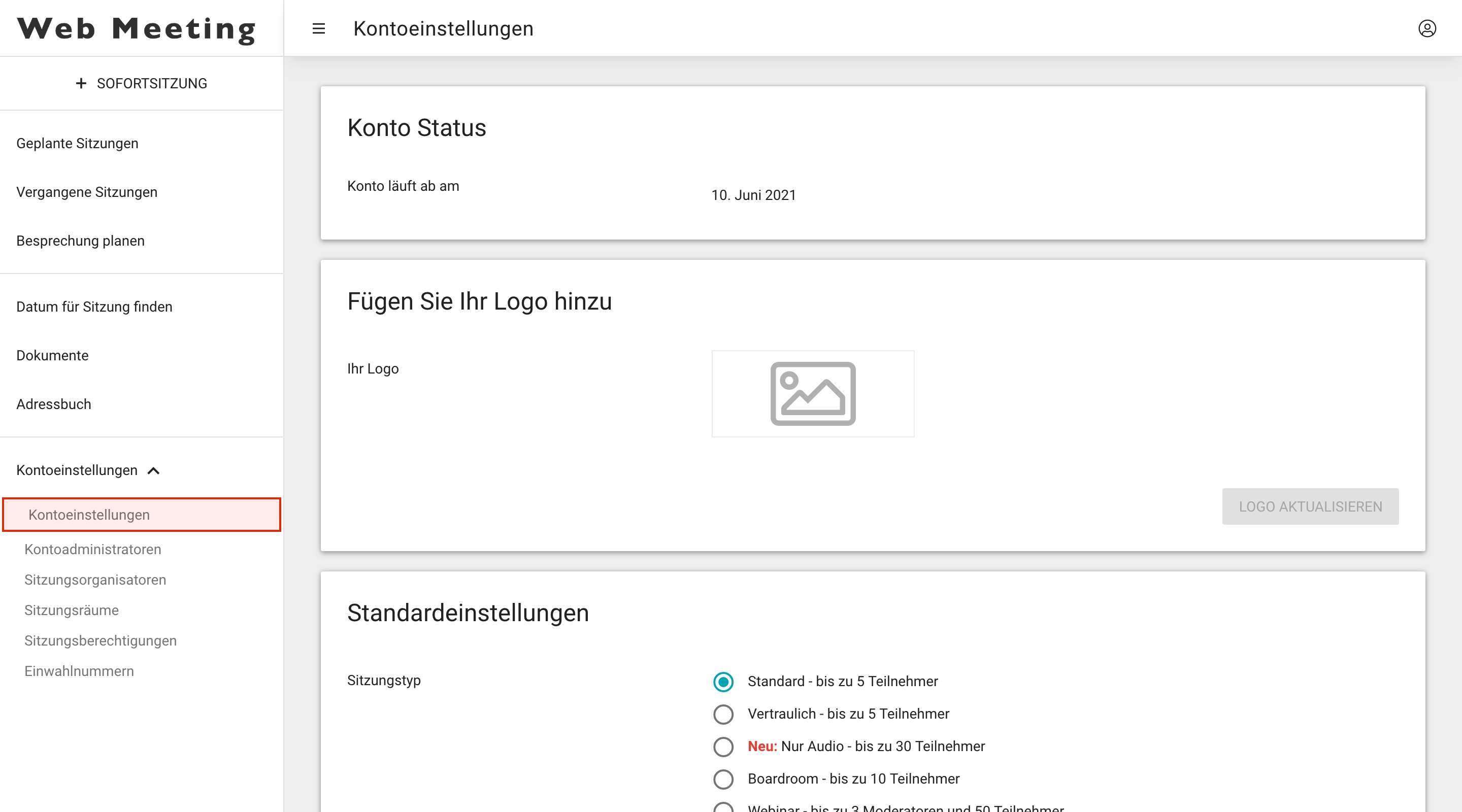
- Rechnungsadresse: Die Rechnungsadresse wird für Rechnungen und Zahlungsbestätigungsbelege verwendet. Tragen Sie Ihre Rechnungsadresse ein und klicken Sie bitte auf die Schaltfläche "Aktualisieren".
- Dieses Konto löschen: Hier haben Sie die Möglichkeit, Ihr Konto vollständig zu löschen (nicht empfohlen).
Kontoadministratoren
Unter dem Navigationspunkt "Kontoadministratoren" können Sie Ihrer Plattform ohne zusätzliche Kosten eine unbegrenzte Anzahl von Kontoadministratoren hinzufügen. Jeder Kontoadministrator erhält ein separates Login.
Um einen Kontoadministrator hinzuzufügen, klicken Sie auf die Schaltfläche "Hinzufügen" oben rechts auf Ihrem Bildschirm. Dadurch öffnet sich ein Dropdown-Menü, in das Sie die erforderlichen Angaben eintragen können. Klicken Sie dann auf die Schaltfläche "Hinzufügen". Die Anmeldedaten werden automatisch an den Kontoadministrator geschickt und dieser wird ebenfalls zur Sitzungsorganisation automatisch hinzugefügt.
Kontoadministratoren haben Zugang zu den Kontoeinstellungen und können andere Kontoadministratoren zuweisen.
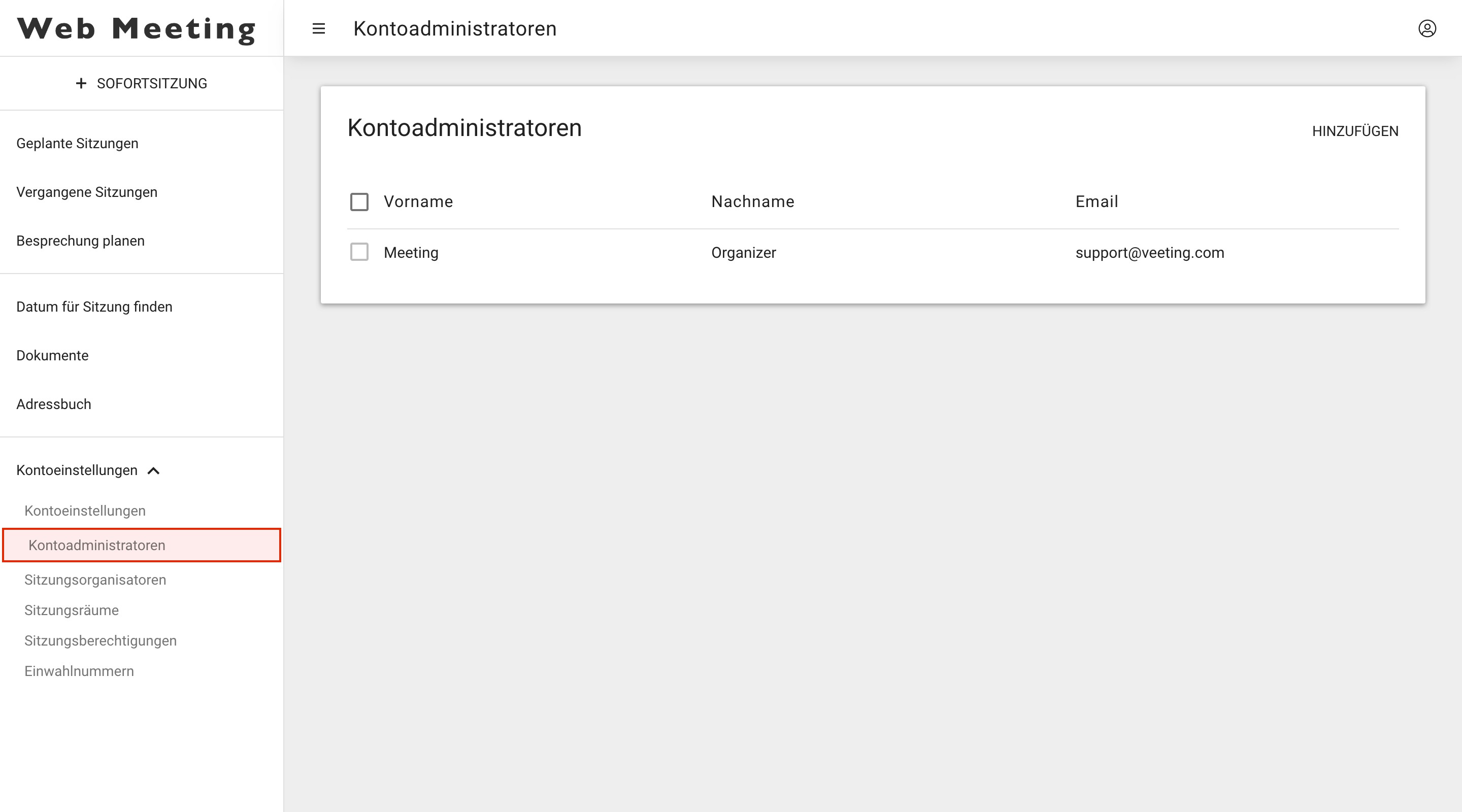
Sitzungsorganisierende
Unter dem Navigationspunkt "Sitzungsorganisierende" können Ihrer Plattform ohne zusätzliche Kosten eine unbegrenzte Anzahl von Sitzungsorganisierenden hinzufügen. Alle Sitzungsorganisierenden erhalten ein separates Login. Die Einladungen an die Teilnehmenden werden dann im Namen der Organisation versendet.
Um einen Sitzungsorganisator hinzuzufügen, klicken Sie auf die Schaltfläche "Hinzufügen" oben rechts auf Ihrem Bildschirm. Daraufhin öffnet sich ein Dropdown-Menü, in das Sie die erforderlichen Angaben eintragen können. Wenn Sie fertig sind, klicken Sie auf die Schaltfläche "Hinzufügen". Die Anmeldedaten werden automatisch an den Sitzungsorganisator gesendet, und die Organisation wird in die unten stehende Liste aufgenommen.
Wichtig: Sitzungsorganisator haben keinen Zugriff auf die Kontoeinstellungen.
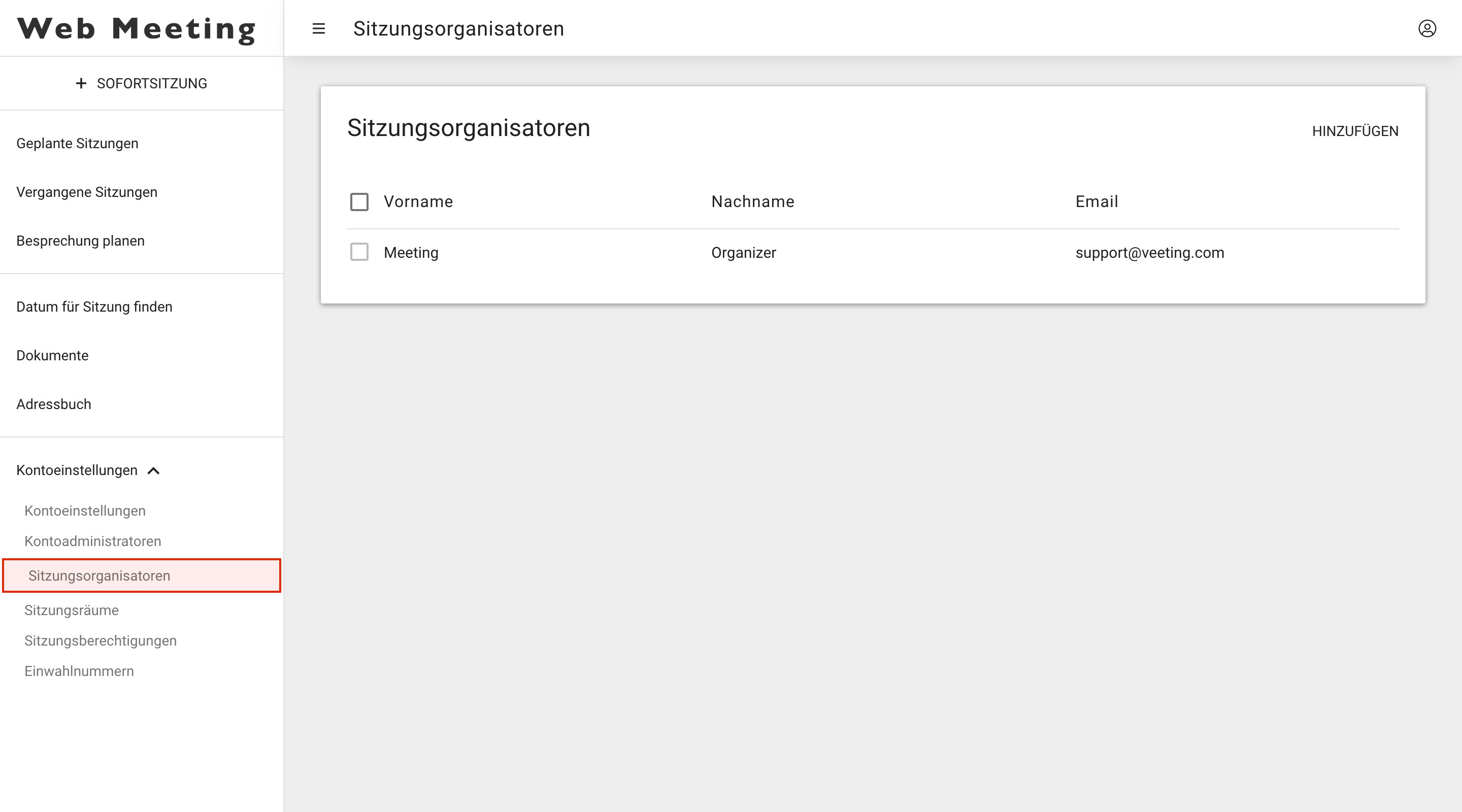
Sitzungsräume
Unter dem Navigationspunkt "Sitzungsräume" können Sie Ihre Sitzungsräume konfigurieren. Wenn Sie mehrere Sitzungsräume haben (um gleichzeitig Sitzungen abhalten zu können), können Sie ihnen einen bestimmten Namen oder eine bestimmte Farbe geben.
Um den Raum auszuwählen, den Sie ändern möchten, klicken Sie auf das Dropdown-Menü in der linken oberen Ecke Ihres Bildschirms und wählen Sie den gewünschten Raum aus. Ändern Sie den Namen und die Farbe des Raumes im Konfigurator. Klicken Sie anschliessend auf die Schaltfläche "Speichern".
Sie können sich auch dafür entscheiden, Ihre geplanten Sitzungen in die Kalender von Drittanbietern wie Microsoft Outlook, Mac Calendar oder Google Calendar aufzunehmen. Sofern Sie dies vornehmen, wird unter dem Register "Kalenderintegration" die entsprechende API Datei angezeigt.
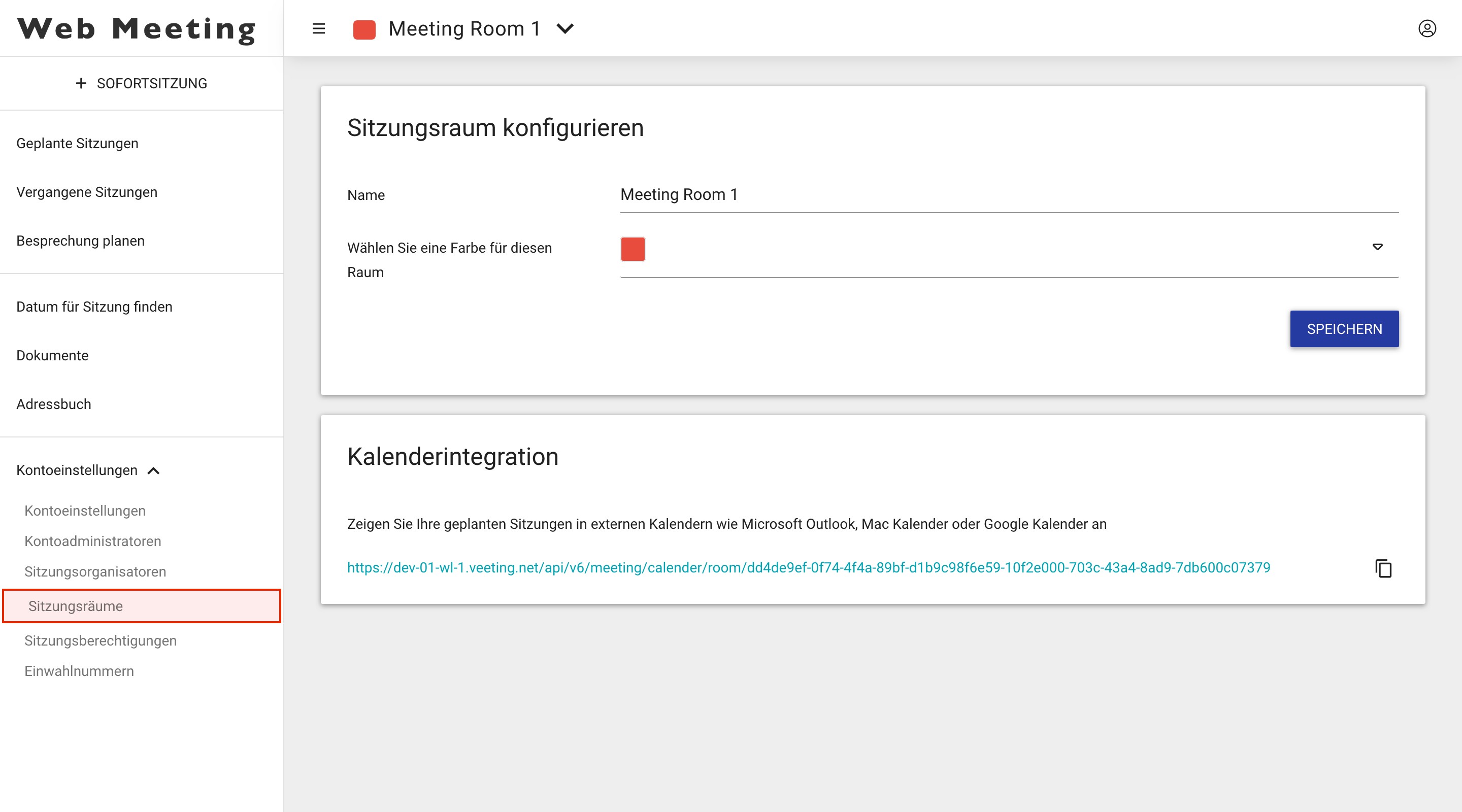
Sitzungsberechtigungen
Unter dem Navigationspunkt "Sitzungsberechtigungen" können Sie den Zugriff auf Funktionen im Sitzungsraum einschränken. Beispielsweise können Sie festlegen, dass nur die Moderatoren eine PDF präsentieren dürfen. Es ist auch möglich, bestimmte Funktionen vollständig auszublenden.
Es ist möglich, mehrere Sitzungsberechtigungsvorlagen zu erstellen und für verschiedene Sitzungen einen anderen Berechtigungssatz auszuwählen. Um eine Sitzungsberechtigungsvorlage zu erstellen, klicken Sie auf das "Plus"-Zeichen in der oberen rechten Ecke.
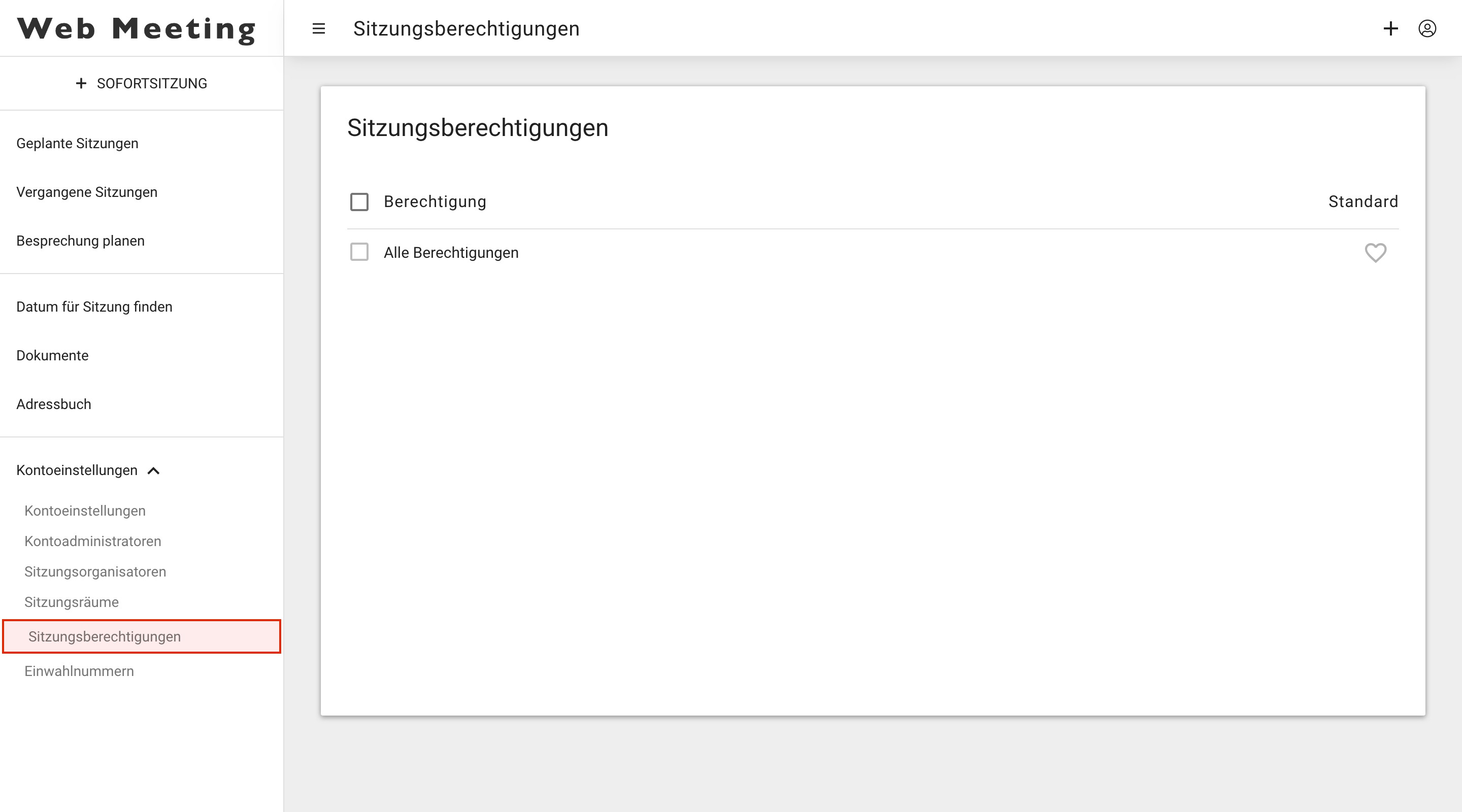
Der nächste Bildschirm ist der Konfigurator für den Sitzungsraum, in welchem Sie Ihre Sitzungsraumberechtigungen vornehmen können.
Geben Sie Ihrer Sitzungsraumberechtigung einen Namen, zum Beispiel "Webinar". Anschliessend fahren Sie mit der Konfiguration der Berechtigungen fort. Für jede Funktion können Sie festlegen, wer was tun darf. Die Dropdown-Liste enthält vier verschiedene Optionen:
- Alle Sitzungsteilnehmenden
- Registrierter Benutzer
- Sitzungsorganisator
- Niemand
Ein "Registrierter Benutzer" ist ein Benutzer mit einem Konto, der derzeit am System angemeldet ist, aber nicht der Organisator der Sitzung ist.
Der "Meeting- bzw. Sitzungsorganisator" ist die Person, die die Sitzung geplant hat. (Im Webinar-Kontext wird die Moderation als Organisierende anerkannt).
Typischerweise wählen Sie in Webinaren "Alle Sitzungsteilnehmenden" für die Option "Ansicht" einer Funktion und "Meeting- bzw. Sitzungsorganisator" für alle anderen Optionen einer Funktion aus. Um eine Funktion im Sitzungsraum vollständig auszublenden, wählen Sie "Niemand" für die Option "Anzeigen".
Wenn Sie alle Berechtigungen konfiguriert haben, scrollen Sie bis zum Ende der Seite nach unten und klicken Sie auf die Schaltfläche "Aktualisieren".
Ihre Sitzungsberechtigung wird zu der Liste hinzugefügt.
Sie können eine Sitzungsberechtigung als Standard festlegen, indem Sie das "Herz"-Symbol hinter einer Berechtigung auswählen.
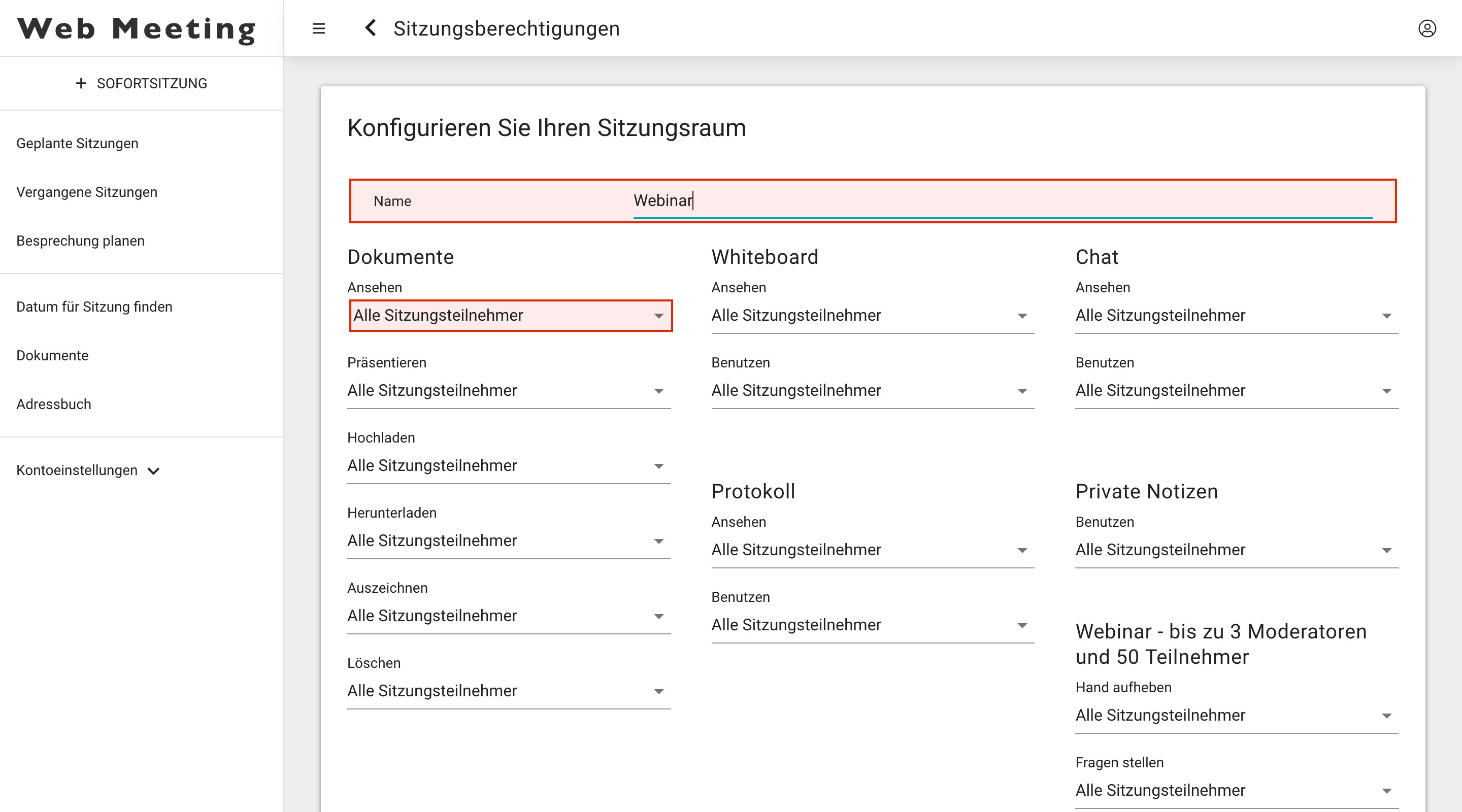
Indem Sie das/die Kontrollkästchen vor der/den Berechtigung(en) markieren, können Sie die Berechtigung(en) auswählen, die Sie löschen möchten.
In der oberen rechten Ecke der Meeting Plattform erscheint ein roter Knopf "ausgewählte Berechtigungen löschen". Klicken Sie auf diese Schaltfläche, um die Berechtigung(en) zu löschen.
Einwahlnummern
Unter dem Navigationspunkt "Einwahlnummern" können Sie Ihr eigenes Telefonsystem mit Ihren eigenen Telefonnummern und internen Vorwahlen verwenden, um sich in eine Sitzung einzuwählen. Beachten Sie die Dokumentation zur Konfiguration Ihrer Telefonanlage, bevor Sie fortfahren.
Fügen Sie die Einwahlnummern hinzu, die Sie in Ihrem Telefonsystem konfiguriert haben.
Diese Einwahlnummern erscheinen in der Sitzungseinladung und dem Sitzungsraum.